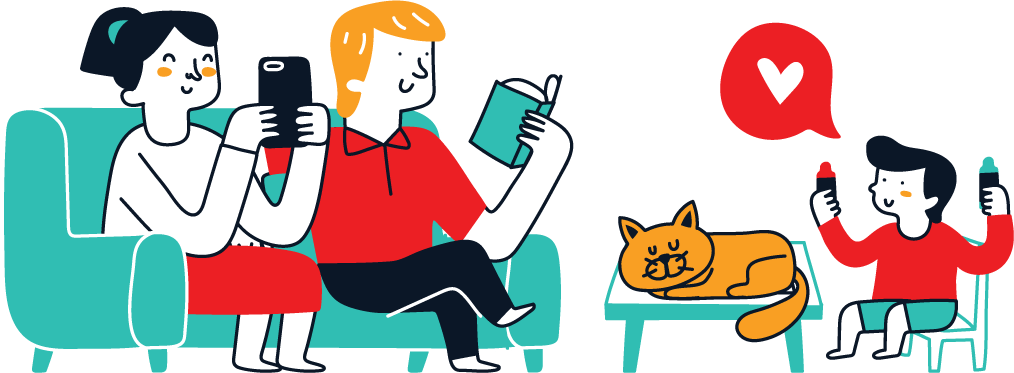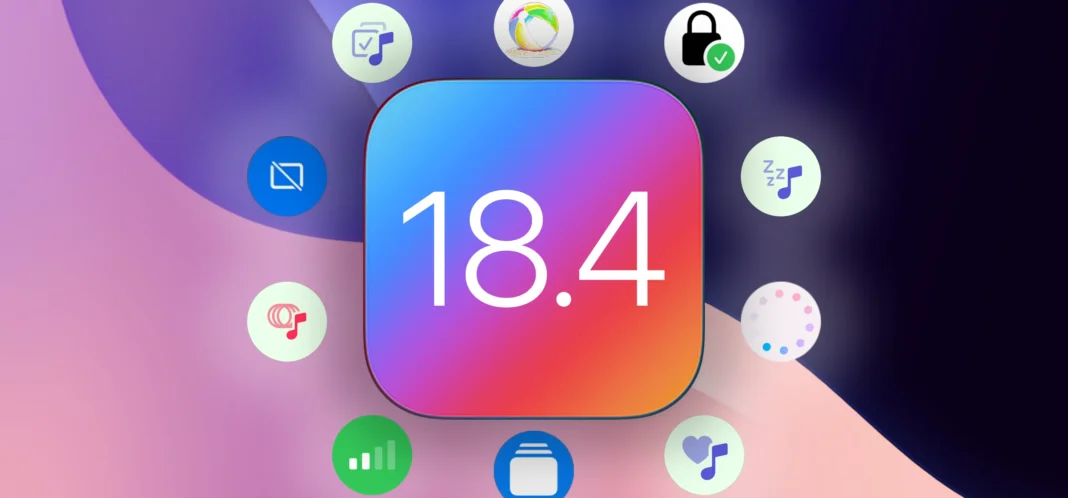Apple’s iOS 18.4 update for iPhone is on the way, and it’s bringing some exciting new tools, smart refinements, and deeper Apple Intelligence integration that make your iPhone experience even better. Whether you’re looking for ways to stay more organized, enhance your daily workflow, or enjoy new forms of entertainment, this update has something for everyone.
Apple Intelligence continues to evolve, with new ways to streamline notifications and help you focus on what truly matters. Key apps are getting notable improvements, making it easier to find what you need, stay productive, and personalize your iPhone like never before. Plus, Apple has a brand-new app that offers a unique way to play certain types of music — though you won’t find it alongside your other apps.
Beyond that, iOS 18.4 delivers subtle yet meaningful improvements that touch nearly every corner of the system, from communication tools to privacy enhancements. Even the Photos and Safari apps have received useful upgrades that longtime iPhone users will appreciate. And for those of you with Apple Vision Pro, there’s now a new way to manage your device directly from your iPhone.
One thing you won’t find on iOS 18.4 is the upgraded AI-powered Siri, which will include features like on-screen and personal context awareness and more advanced in-app actions. While it may eventually pop up, it likely won’t appear until iOS 18.5 or later.
Here’s a full breakdown of everything new in iOS 18.4 — as seen in the Release Candidate — and why you won’t want to miss out (features labeled with an asterisk (*) are for devices that support Apple Intelligence). Many of these changes also extend to iPad on iPadOS 18.4, while select features make their way to Macs with macOS Sequoia 15.4. If you want to try these features out yourself before the stable release, which is expected sometime in April, you can install the developer or public beta on your device.
New Apple News+ Food section
Apple expanded its food topic in Apple News into a fully dedicated Apple News+ Food section. This new section provides Apple News+ subscribers with a curated collection of recipes, restaurant reviews, kitchen tips, and food-related news. While some content is exclusive to subscribers, select stories and recipes will be available to all users. At launch, Apple News+ Food will feature content from Allrecipes, Bon Appétit, Food & Wine, Good Food, Serious Eats, and EatingWell, to name a few, with more publishers expected to join over time.
You can access Apple News+ Food from the Following tab on iPhone or the sidebar on iPad, where you’ll find recipe collections, saved recipes, and featured picks from Apple News editors. The Recipe Catalog allows you to browse, filter, and search for recipes based on dish type, dietary preferences, and cooking time. Each recipe has a full-screen Cook mode with step-by-step instructions, bolded ingredients, and even built-in timers to help with meal prep.
The feature is currently unavailable on macOS Sequoia 15.4, and Apple has not yet confirmed if it will expand to Macs in the future.
New Ambient Music app
There’s a new Ambient Music app, but it’s not yet accessible from the Home Screen, App Library, or Spotlight Search. Instead, you can add Chill, Sleep, Productivity, and Wellbeing controls to your Control Center or Lock Screen or assign an Ambient Music playlist to your iPhone’s Action button. You can then tap (Control Center) or press (Lock Screen) a control to start playing the sounds in the Ambient Music app — or hold the Action button down.
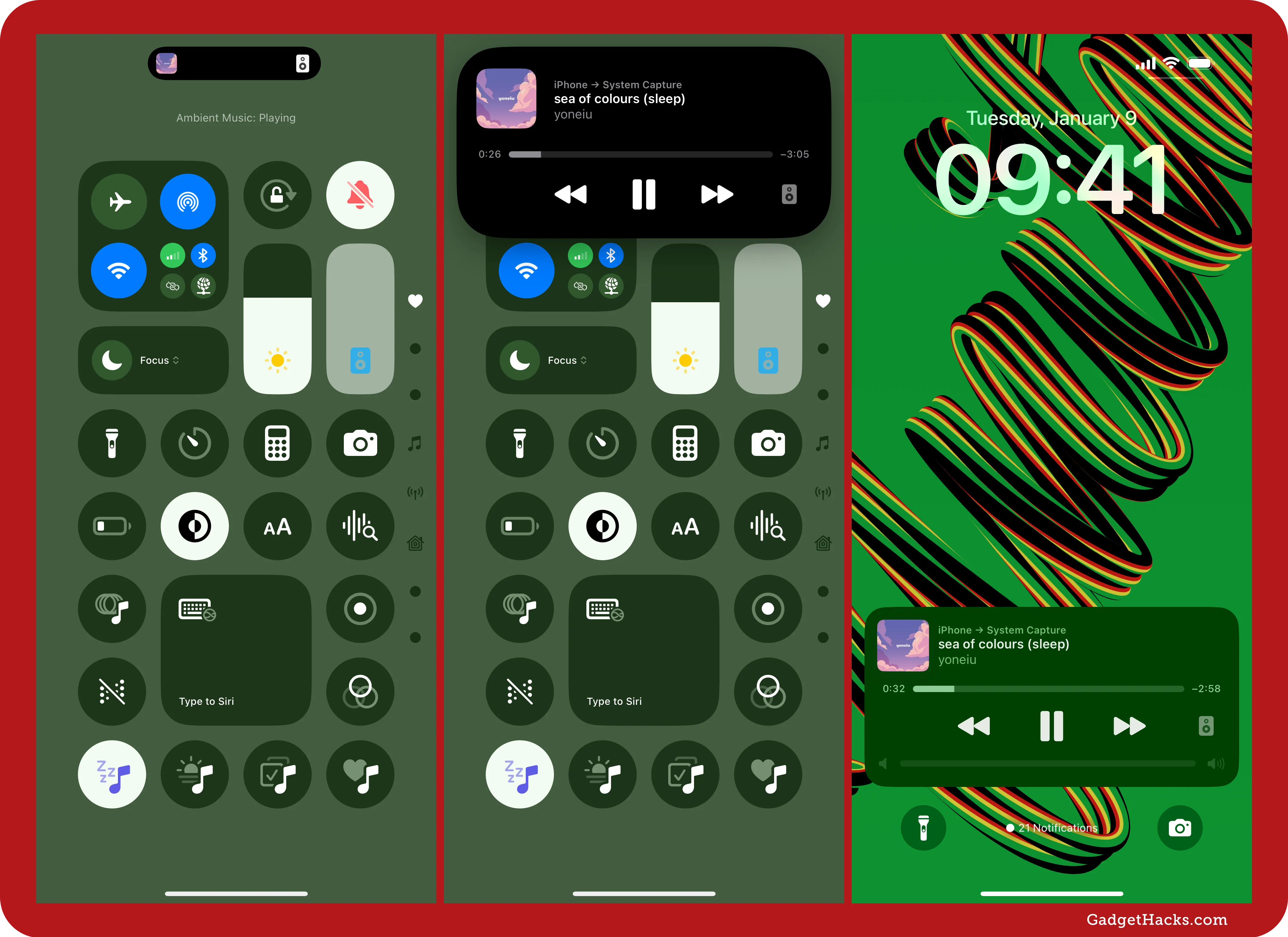
Priority Notifications via Apple Intelligence *
You can now enable Priority Notifications in Settings » Notifications on iPhone and iPad models that support Apple Intelligence. You’ll find the Prioritize Notifications option in a new Apple Intelligence section, which also contains the already-available Summarize Notifications. Open that menu to enable the feature, which is off by default. You can then turn Priority Notifications off per app.
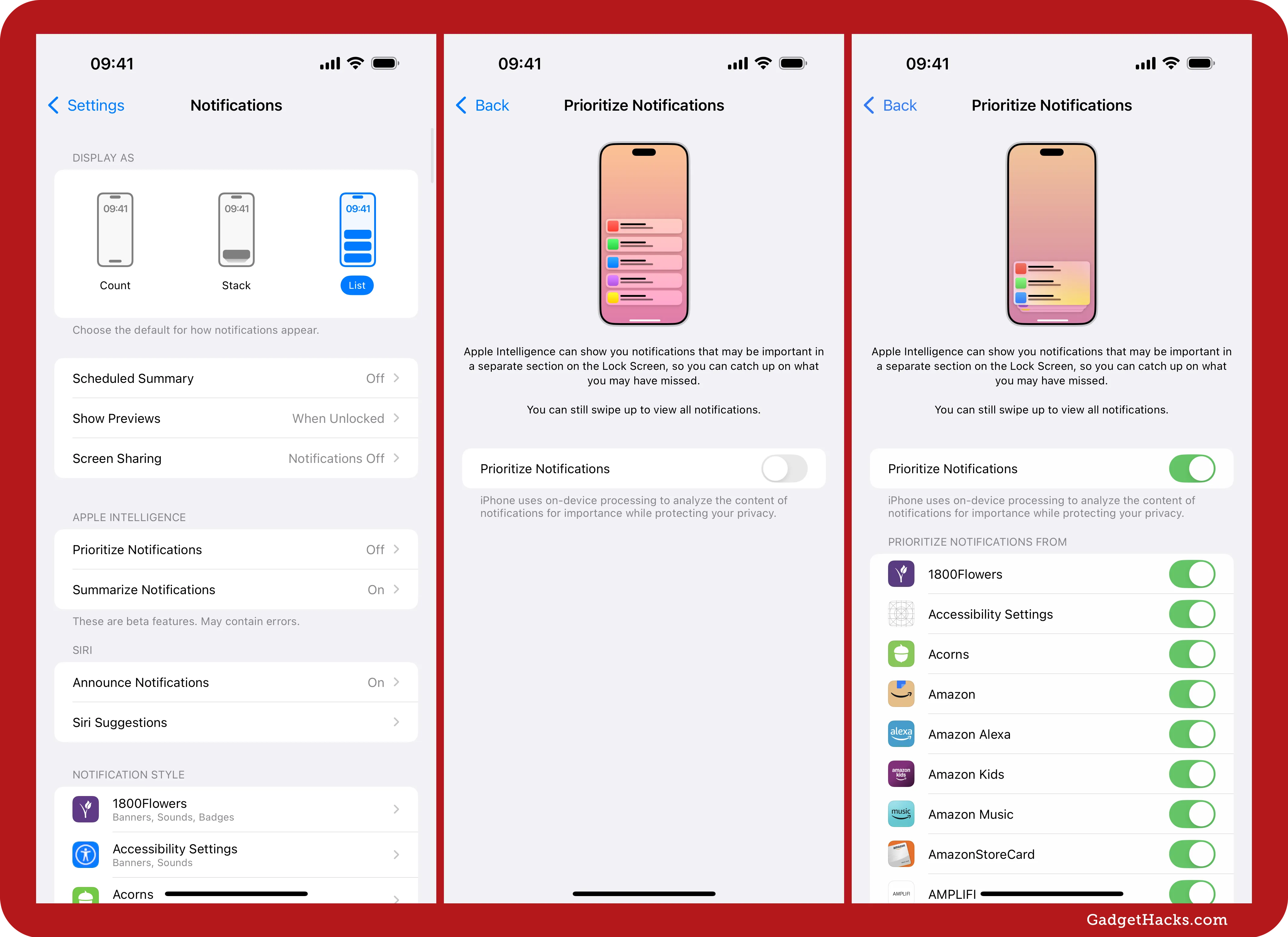
Apple Intelligence enhances notifications by prioritizing important alerts, such as mail, messages, and health-related notifications, in a separate section on the Lock Screen and Notification Center. While all notifications remain accessible by swiping up, the system uses on-device processing to analyze their importance while maintaining your privacy. This ensures that critical information stands out without compromising data security.
The Priority Notifications section glows around the edges to stand out from other alerts, giving you an instant visual queue to what’s most important without reading anything.
You can left-swipe a priority alert to mute it, view its settings, and turn off all alerts for the app, just as you can with regular notifications. However, you can also mark a priority alert as Looks Good or Something Isn’t Right to help Apple Intelligence fine-tune its processes.
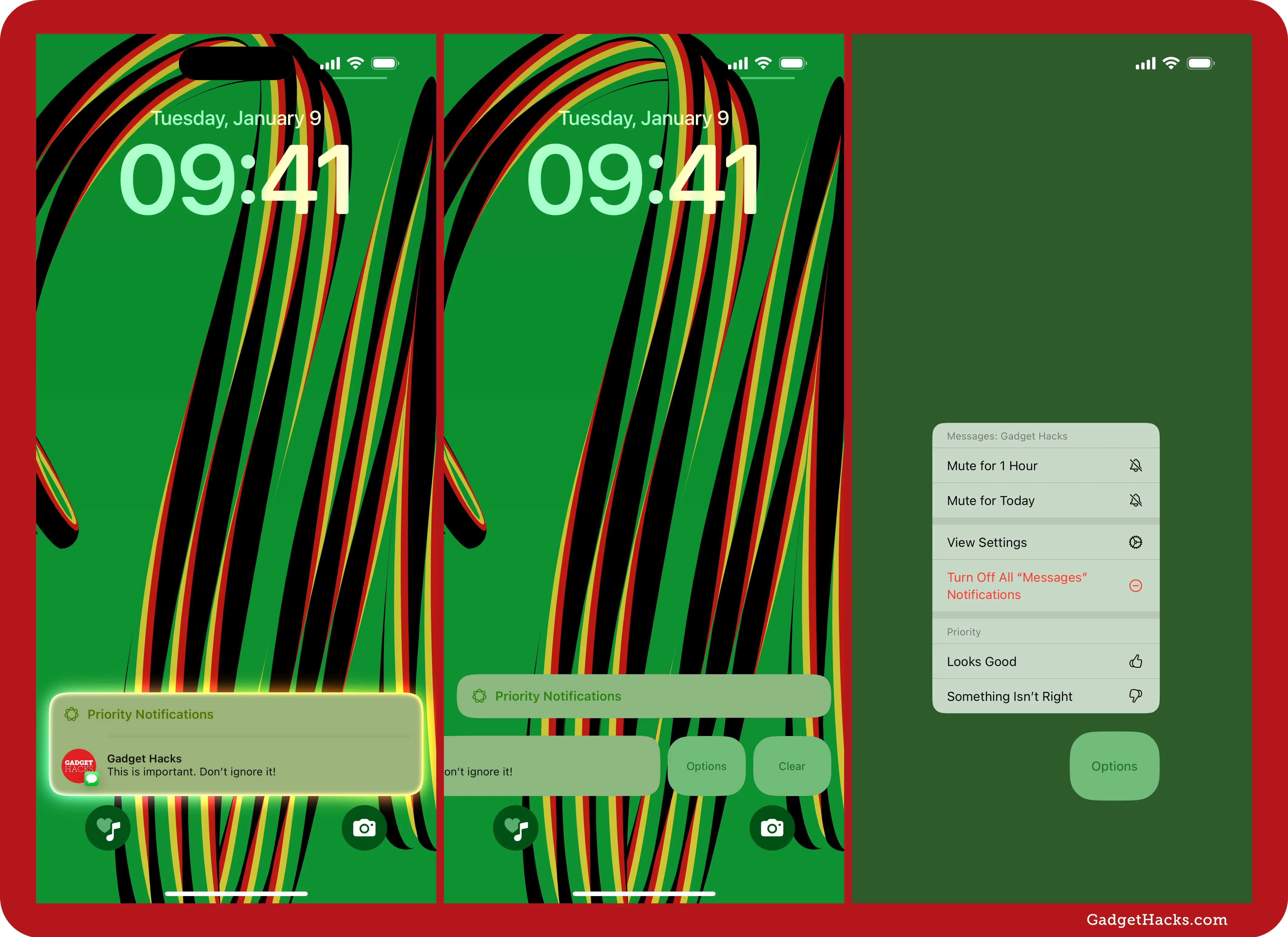
New emoji characters
As we expected, the new iOS 18.4, iPadOS 18.4, and macOS 15.4 updates support new emoji from the Unicode 16.0 update. These emoji include Face with Bags Under Eyes, Fingerprint, Harp, Splatter, Root Vegetable, Leafless Tree, Shovel, and Flag of Sark. You can read more about these new characters here.
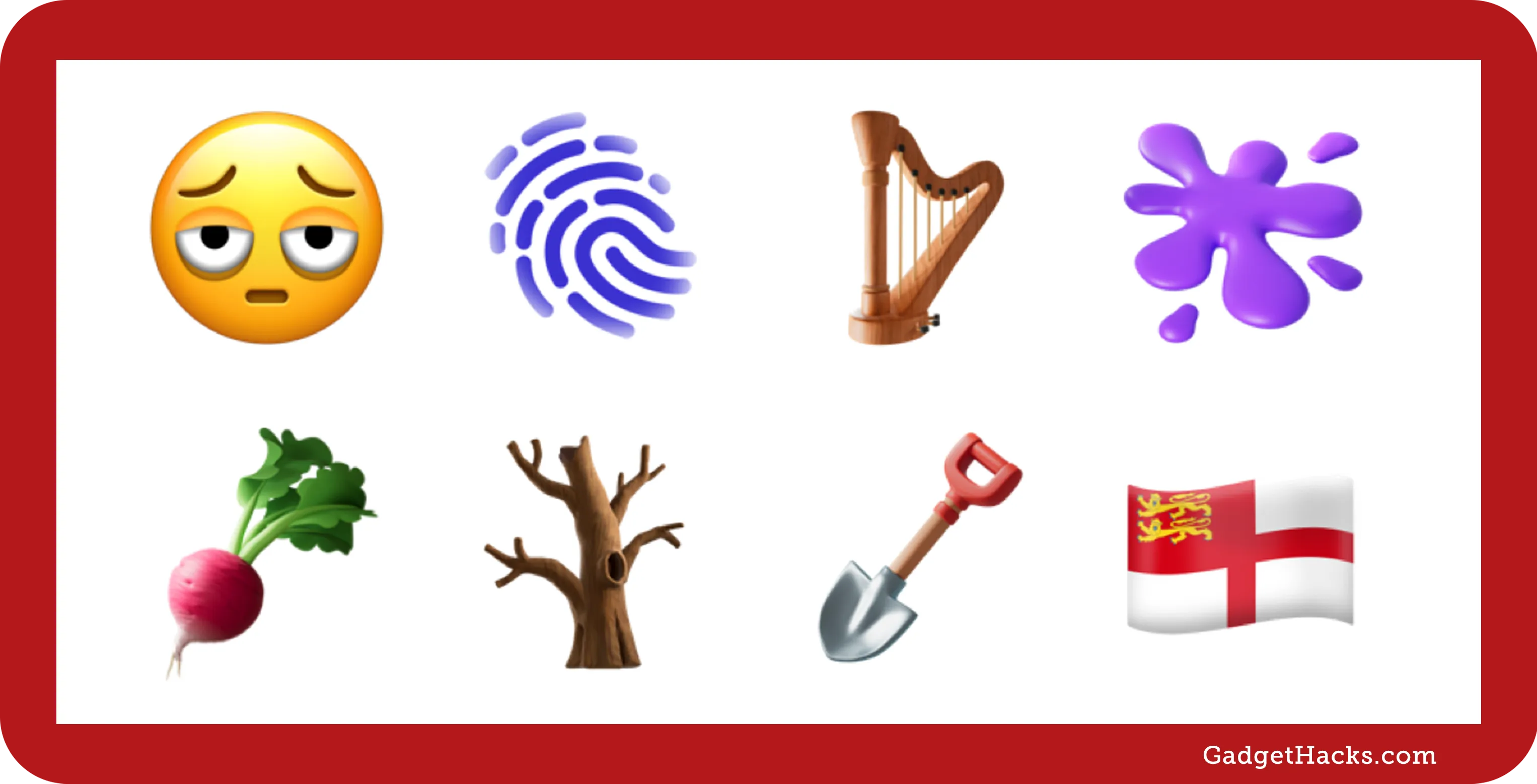
RCS support for T-Mobile MVNOs
RCS, or Rich Communication Services, was introduced for iPhone with iOS 18, finally giving us a way to chat with Android users in the Messages app with iMessage-like features. For example, RCS gives you enhanced texting features such as real-time typing indicators, tapbacks, emoji reactions, read receipts, and full-screen animated effects. However, you need a compatible carrier to take advantage of RCS chats with Android users. There is already a decent list of carriers that support RCS on iPhone, but iOS 18.4 also gives us RCS compatibility for T-Mobile mobile virtual network operators (MVNOs) such as Google Fi, Mint Mobile, Tello, Ultra Mobile, and US Mobile.
Visual Intelligence for iPhone 15 Pro and 15 Pro Max *
Previously, Apple Intelligence’s Visual Intelligence feature, which lets you instantly gather information about anything around you just by snapping a picture, was only accessible via the Camera Control button. That meant it was exclusive to the iPhone 16, iPhone 16 Plus, iPhone 16 Pro, and iPhone 16 Pro Max. However, the iPhone 16e, which does not have a Camera Control button, supports Visual Intelligence via the Action button, Control Center, Lock Screen controls, Back Tap, and the AssistiveTouch menu. And now, with iOS 18.4, those options are available on the iPhone 15 Pro and iPhone 15 Pro Max, and you can also use them on the other iPhone 16 series models.
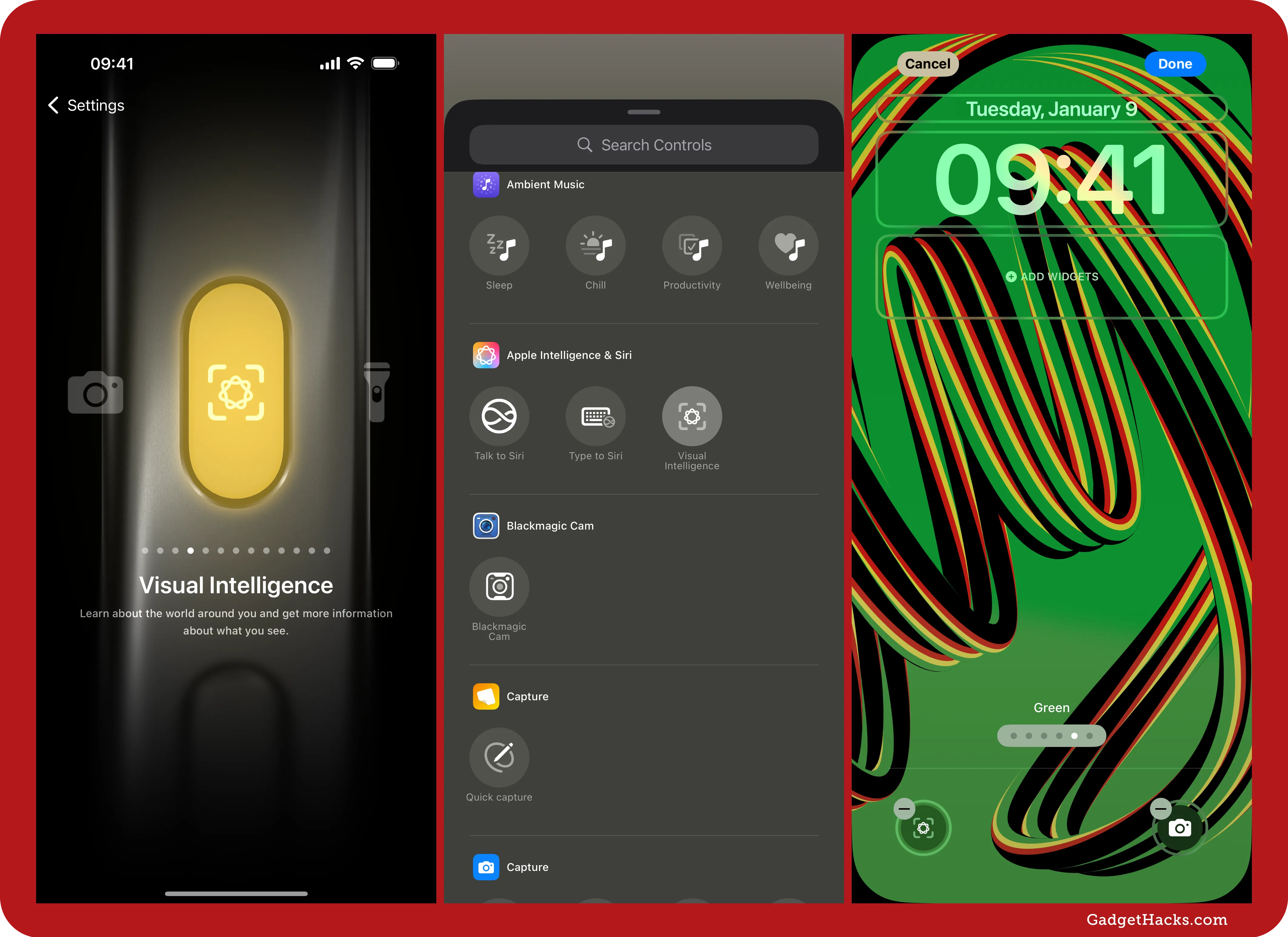
Talk to Siri control in Control Center *
Aside from the new Visual Intelligence control for iPhone 15 Pro, iPhone 15 Pro Max, and the entire iPhone 16 series, there’s also a new one for Talk to Siri, as shown in the image above. This control is available for Control Center, Lock Screen controls, the Action button, and Back Tap.
Sketch support for Image Playground *
While Image Wand in Notes has had Sketch support since its integration with Apple Intelligence, Image Playground, which powers Image Wand, has not. Now, Sketch is finally available as an alternative to Animation and Illustration in Image Playground, whether you use it via the Image Playground app, in Messages, or within other apps.
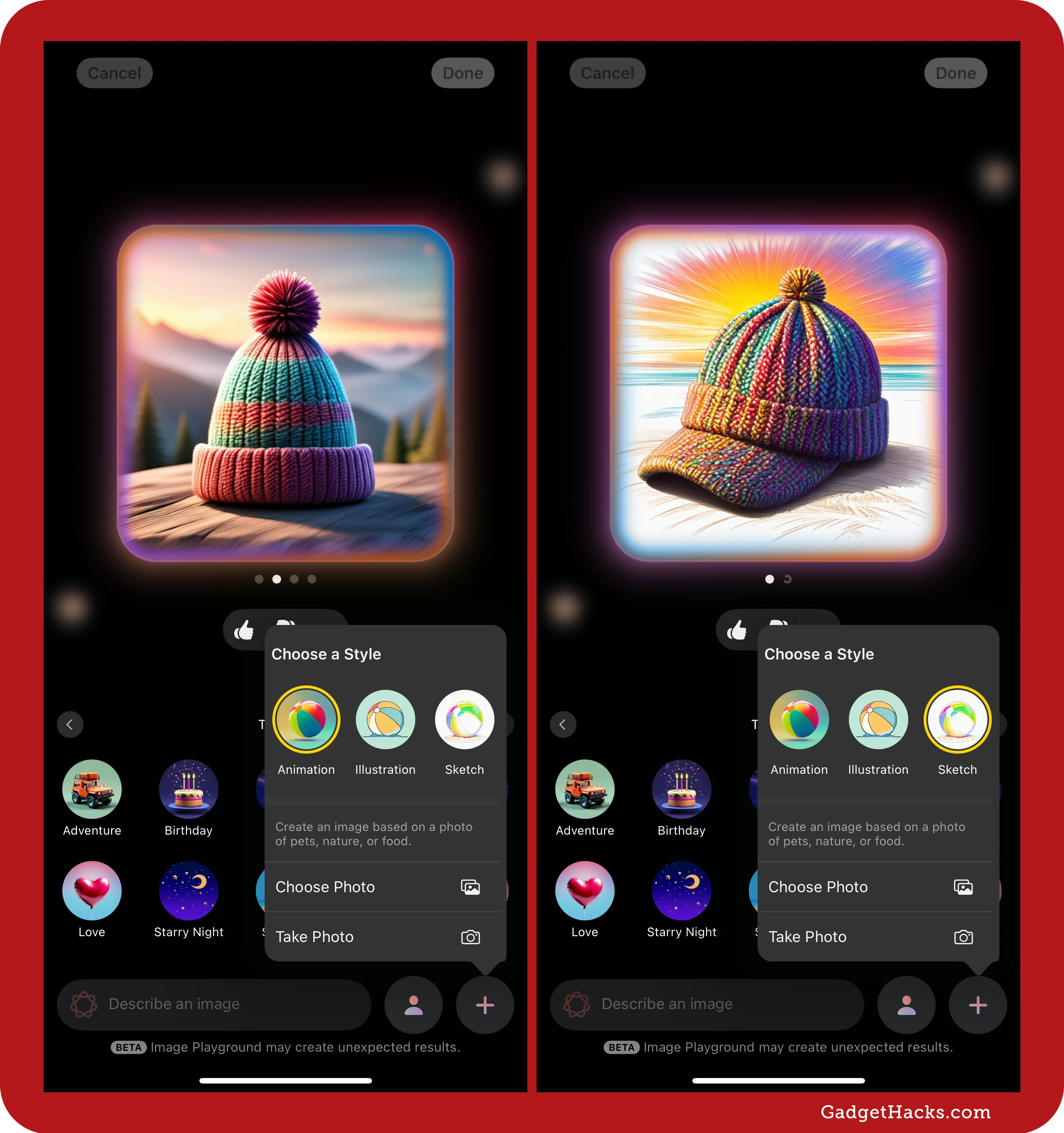
Summarized Reviews in the App Store
The App Store now shows summarized customer reviews for select apps and games in the US. Unlike other summary features, Apple Intelligence is not used on-device, so you’ll see these review summaries regardless of your device model. Apple generates the reviews using large language models (LLMs).
The summaries are shown in a single short paragraph, highlighting common feedback, sentiment, and key information gathered from user reviews. Review summaries will be refreshed as new user reviews are added. If there’s something wrong with the summary, you can tap and hold it and choose Report a Concern to share feedback.
How useful this feature will be remains to be seen, but Apple will slowly expand it to all apps and games with enough reviews in the App Store and Apple Arcade over the next year. Support for other regions and languages will also be coming.
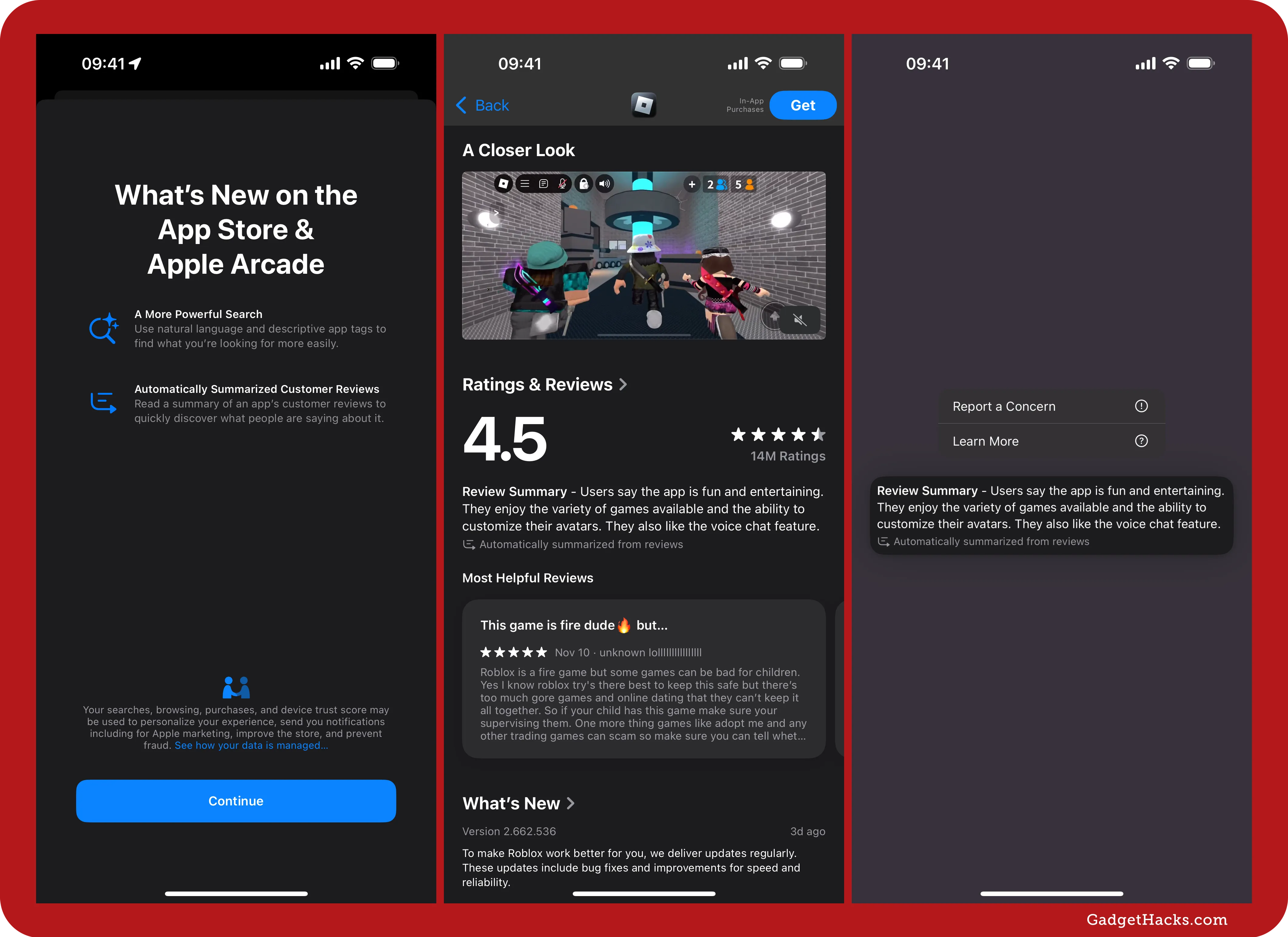
Default translation app
You can already choose a default app for web browsing, calling, emailing, and messaging, but now you can also select a default translation app. Currently, Apple’s Translate app is the only one listed. Third-party developers can configure their translation apps with the proper entitlement, access key, app extension, and UI to show up as a default option.
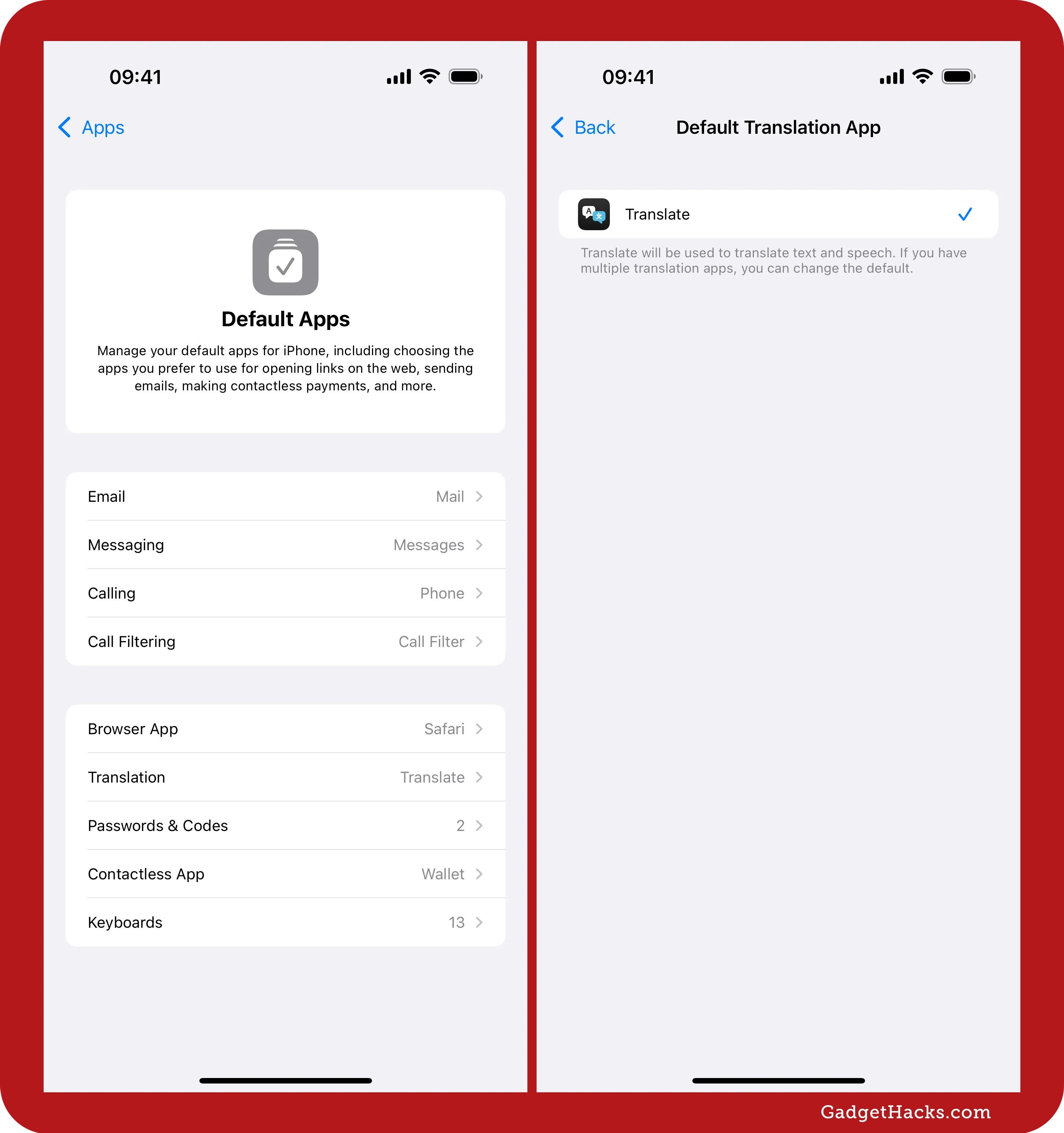
Default navigation app for EU users only
Another new option in the Default Apps settings lets you change the default navigation app from Apple Maps to a third-party option. However, this only works if you’re located in the European Union (EU). As with default translation apps, third-party developers must set up their navigation apps to appear in the menu.
New sorting filters in Photos
In the Photos app, you get two new filters when viewing your entire library. Tap the Sort button at the bottom, then Filter from the menu. You should see the new Shared With You and Not in an Album filters.
-
Shared With You shows you only the content sent by your contacts in Messages, making it easier to track down images you didn’t take.
-
Not in an Album shows you only the content not within an auto-created (like Instagram) or manually created album.
You may also see the Not in an Album filter in other Photos locations, such as collections in People & Pets, Trips, Media Types, and Utilities.

New menu options for albums in Photos
When viewing all your albums in the Photos app, you get an updated More (•••) menu. List View and Key Photo replaced List and Grid, and they are now tabs at the top of the menu. In addition to being able to sort albums by name or a custom order, you can also sort by the modified date. Additionally, there’s a new Filter section, which lets you view only Albums or Folders. You also get all of these new menu options when inside a folder.
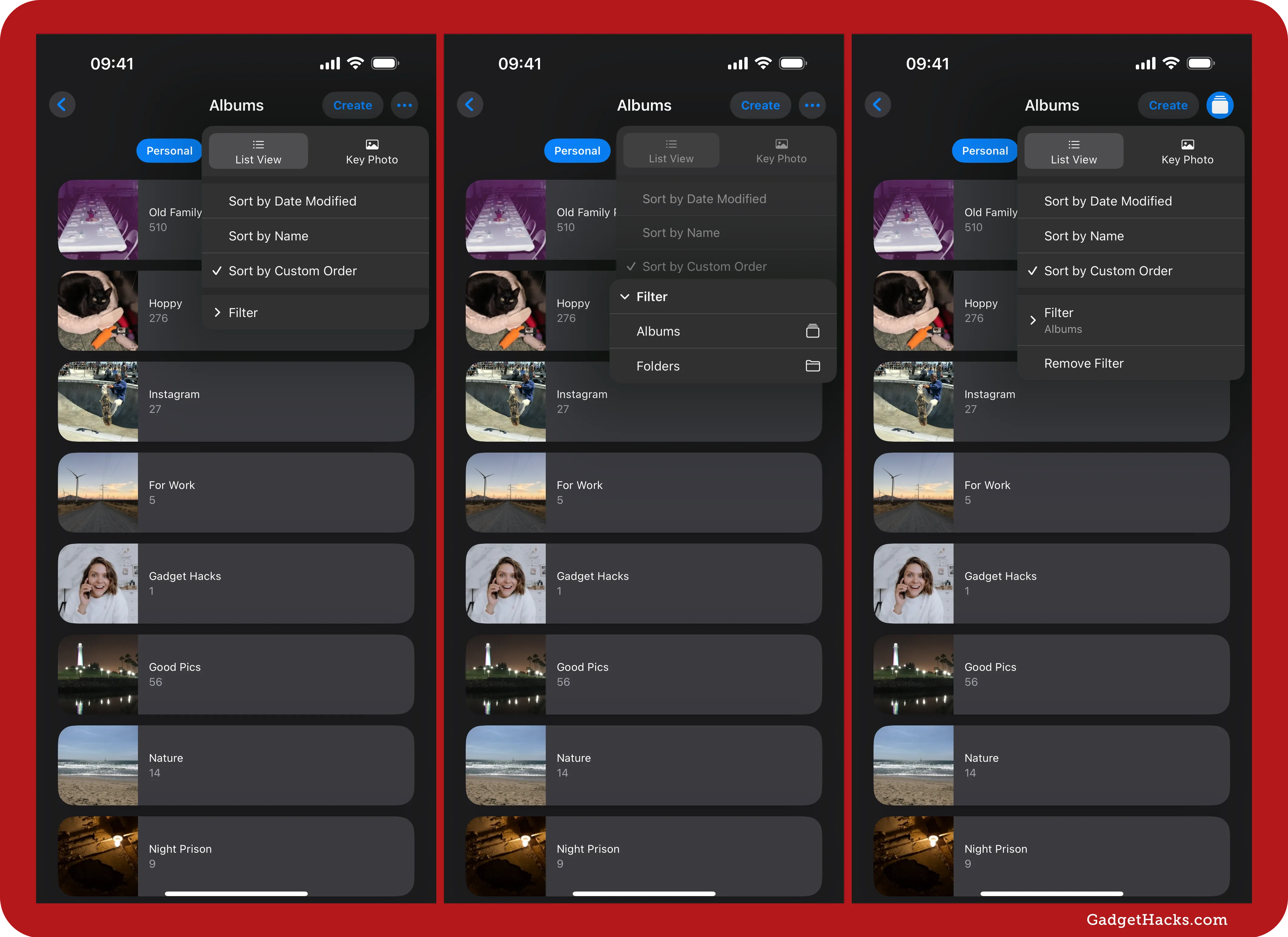
Hide the Recently Viewed/Shared albums in Photos
If you spend a lot of time looking in the Utilities folder in the Photos app and don’t like seeing the Recently Viewed and Recently Shared albums, you can now hide them by going to Settings » Apps » Photos and toggling off the Show Recently Viewed & Shared switch. Disabling them adds another degree of privacy if you don’t want anyone who can access your device looking at your most recent image-related activity.
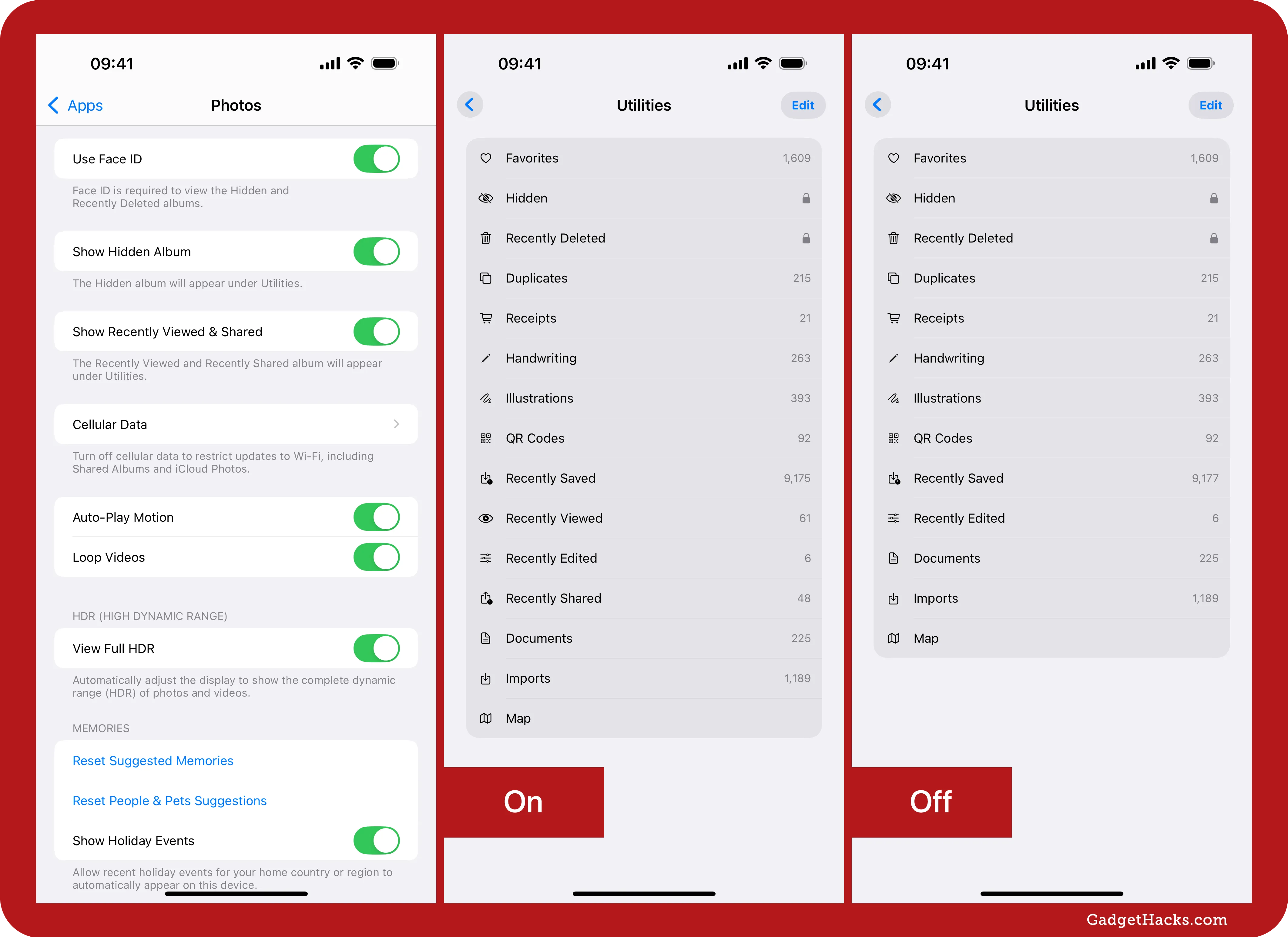
More widgets for the Podcasts app
The Podcasts app has two new widget types for your Home Screen and Today View instead of just Up Next: Library and Shows. Library will play an episode from a list in your library. Shows will play an episode from a show you follow. When you pick a widget type, each of which comes in three sizes, you can tap it while still in edit mode to change the list or show.
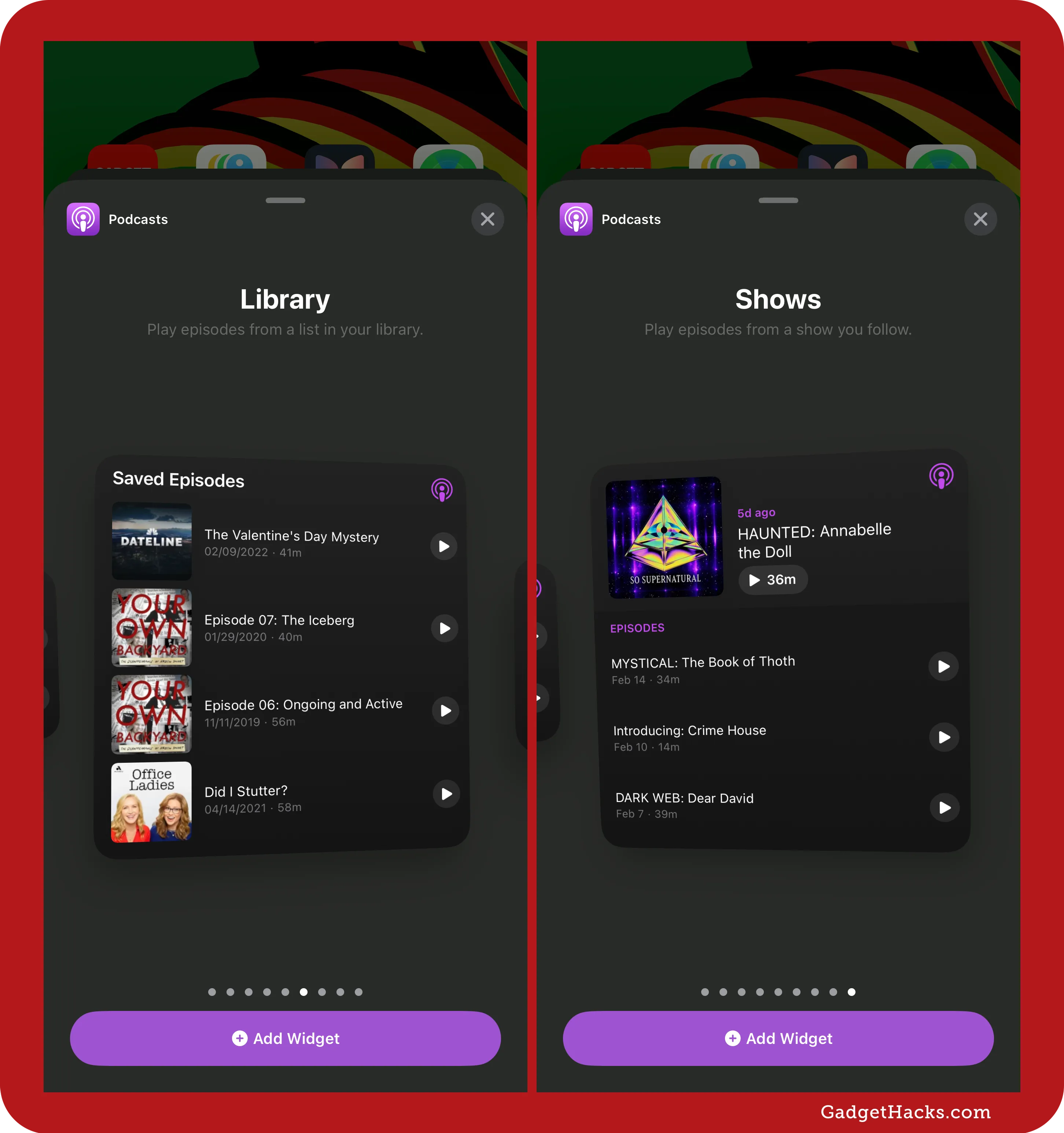
Updated Account settings menu in the Podcasts app
Aside from new widgets, there are also a few changes directly in the Podcasts app itself. For example, the Account settings menu has an updated UI and a few more options.
-
The update swaps out the old-style, full-width list containers with the rounded ones seen elsewhere across iOS for some time now.
-
It also improves readability with group headings, which include Settings and Device Settings.
-
There’s a new Device Settings group with links to Podcasts Settings and Notification Settings.
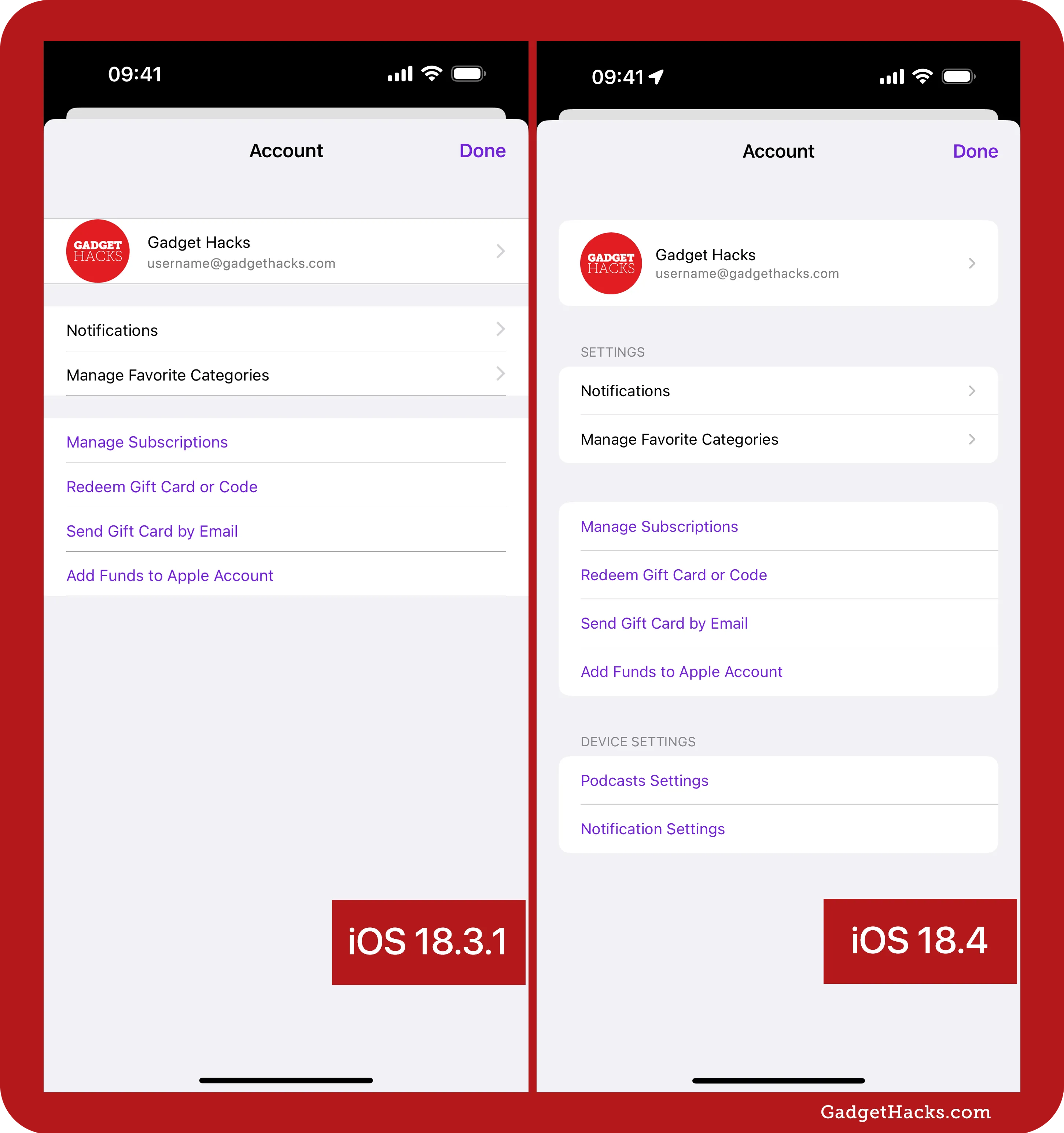
Pause and resume app updates in App Store
When you tap your profile image in the App Store to open the Account settings, you can view recently updated apps and apps with available updates or upcoming automatic updates. When manually updating apps with available and upcoming updates, you can now pause and resume updates. However, if it’s a minor update, you might not be fast enough to tap the pause button before it finishes.
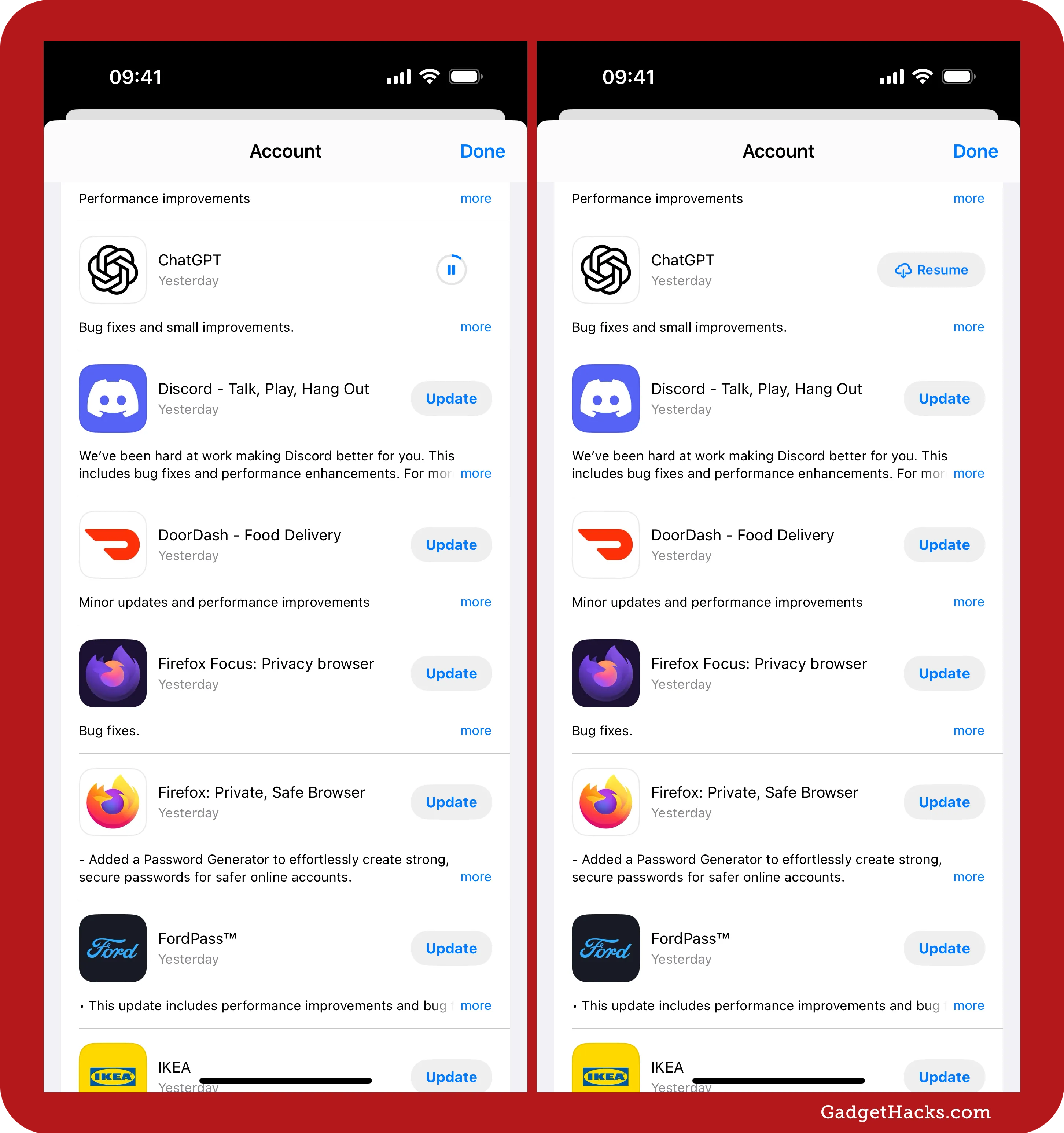
More languages for Apple Intelligence *
Apple Intelligence already supports English in Australia, Canada, Ireland, New Zealand, South Africa, the US, and the UK, but according to Apple, iOS 18.4 and iPadOS 18.4 also supports the following additional languages:
-
Chinese (simplified)
-
English (India)
-
English (Singapore)
-
French
-
German
-
Italian
-
Japanese
-
Korean
-
Portuguese (Brazil)
-
Spanish
Other languages, such as Vietnamese, will be supported in future updates.
More Apple Intelligence regions *
According to Apple, all the languages now available with Apple Intelligence are “accessible in nearly all regions around the world” with iOS 18.4 and iPadOS 18.4. More importantly, Apple Intelligence for iPhone and iPad is now supported in the EU, which previously only had access to Apple Intelligence for Mac.
Vietnamese support for Siri requests
Apple has added Siri support for Vietnamese on all iPhone and iPad models that can run the latest iOS and iPadOS software. This is the first time the language has been available for Siri requests. You can try it out at Settings » Siri » Language or Settings » Apple Intelligence & Siri » Language.
New Australian voices for Siri
In the Settings » Siri » Voice or Settings » Apple Intelligence & Siri » Voice preferences, there are two new voices for Australian variation, one man and one woman.
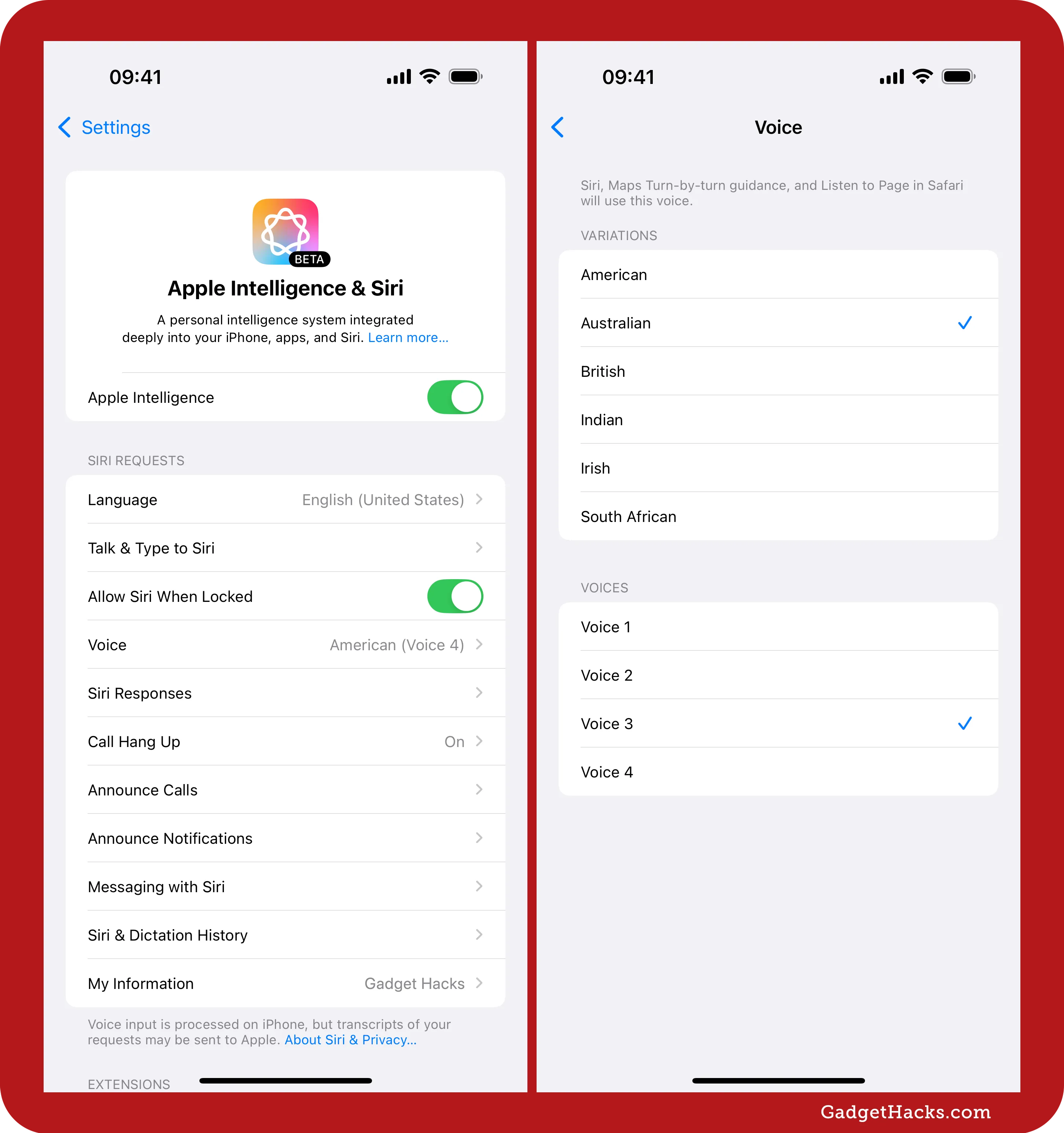
New Type to Siri animation
Speaking of Siri, when you double-tap the bottom edge of your iPhone or iPad to open the new Type to Siri tool, a new animation will appear whenever you tap the submit button. Instead of the upload arrow icon turning gray and disappearing, a set of colorful, glowing dots circles the icon to show that it’s processing the request. When the answer begins to appear, the rotating circle of dots vanishes.
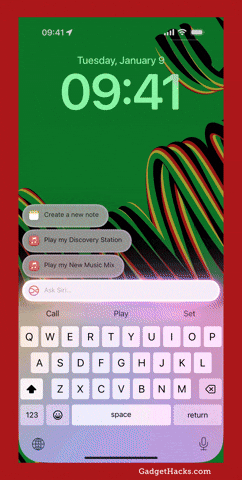
Type to Siri’s keyboard hides after submitting prompts
Also new to Type to Siri on iPhone models that support Apple Intelligence, Siri’s keyboard will auto-hide itself after you submit a prompt. Before, it would remain open. But all you need to do is tap the Ask Siri bar at the bottom to show the keyboard again.

App-specific Siri suggestions powered by Apple Intelligence *
When you use Type to Siri inside certain apps, Apple Intelligence can now suggest relevant commands based on the app you’re in. If no specific recommendations appear, you may see a prompt like “What can I do in [App Name]?” instead.
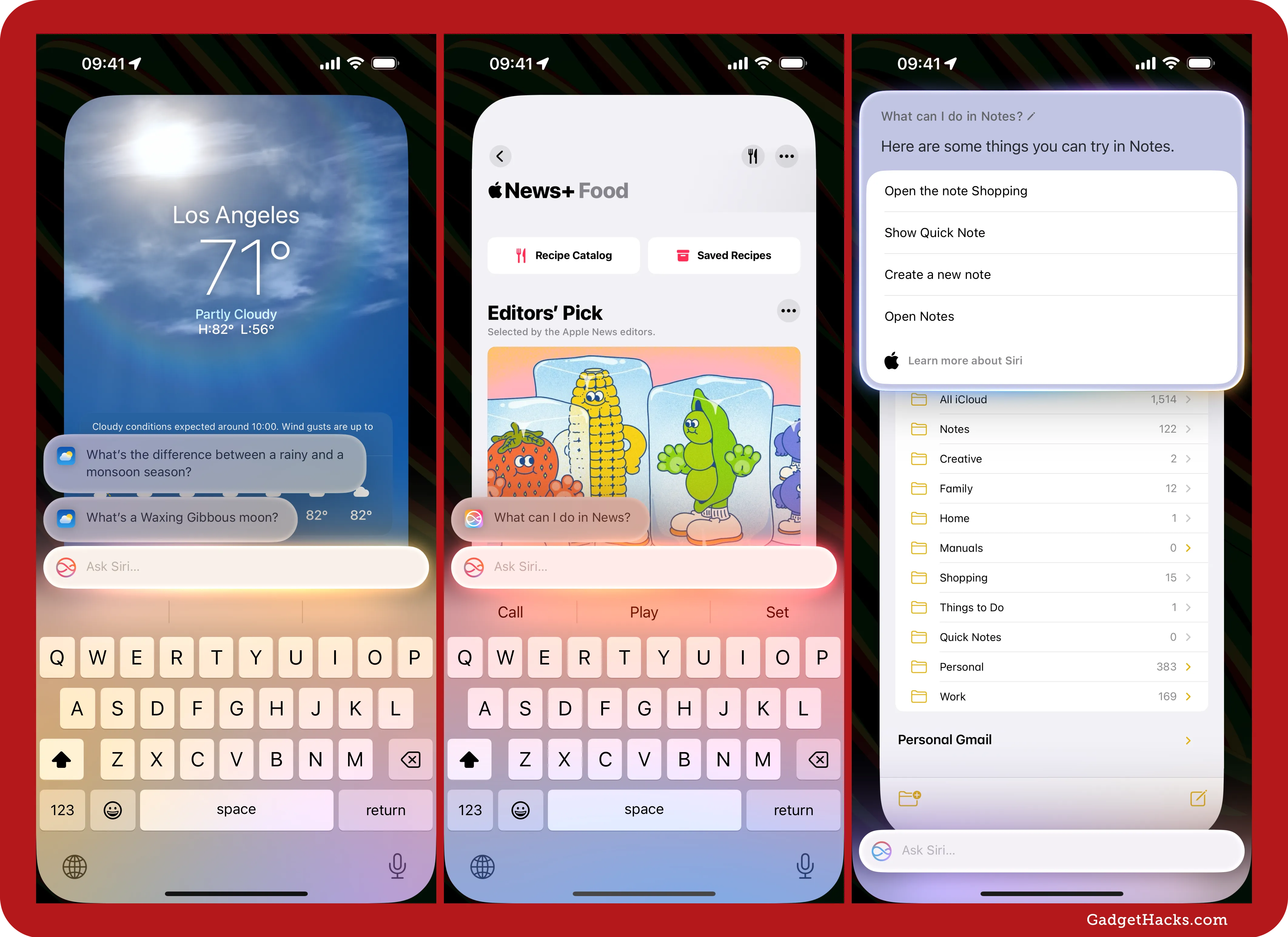
Website security details in Safari
For some reason, we could never view SSL/TLS certificate information for websites in Safari on iPhone and iPad. You could tell when a website’s connection to you was secure by the lock icon in the address bar, but that’s it. Finally, you can view these details on iOS 18.4 and iPadOS 18.4. On a webpage in Safari, tap the Page settings icon in the address bar, hit More (•••), and choose Connection Security Details to see the site’s certificate. Hit More Details to see the individual digital certificates.
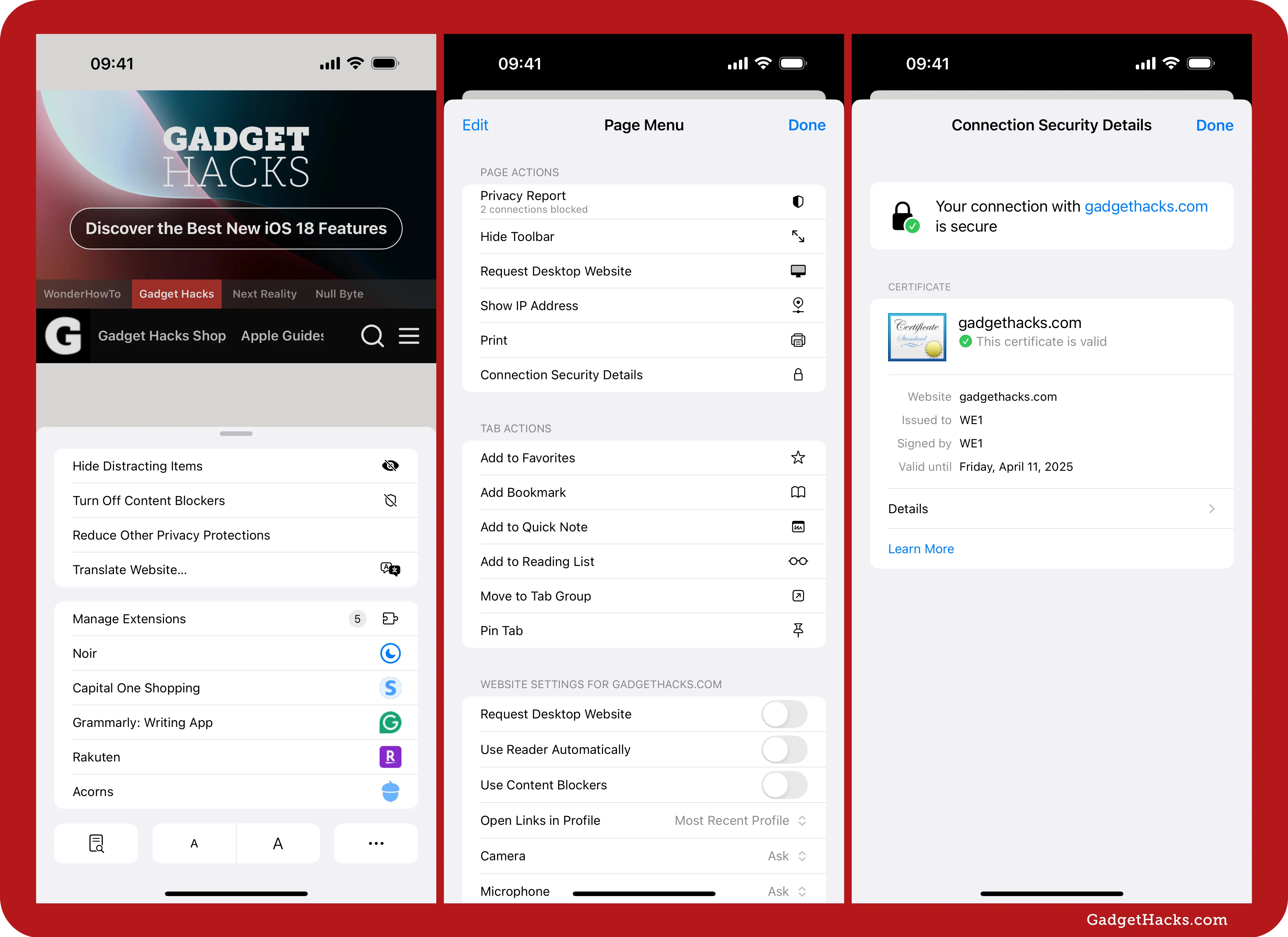
Recent searches appear in Safari
On iPhone, the new Safari 18.4 update shows a list of your most recent searches whenever you open the address bar in Safari to a blank search field to search or enter a URL. This may be helpful if you tend to search for things again frequently, but otherwise, it might be something you don’t want to appear within eyeshot of others. Luckily, you can clear the history or disable it entirely.
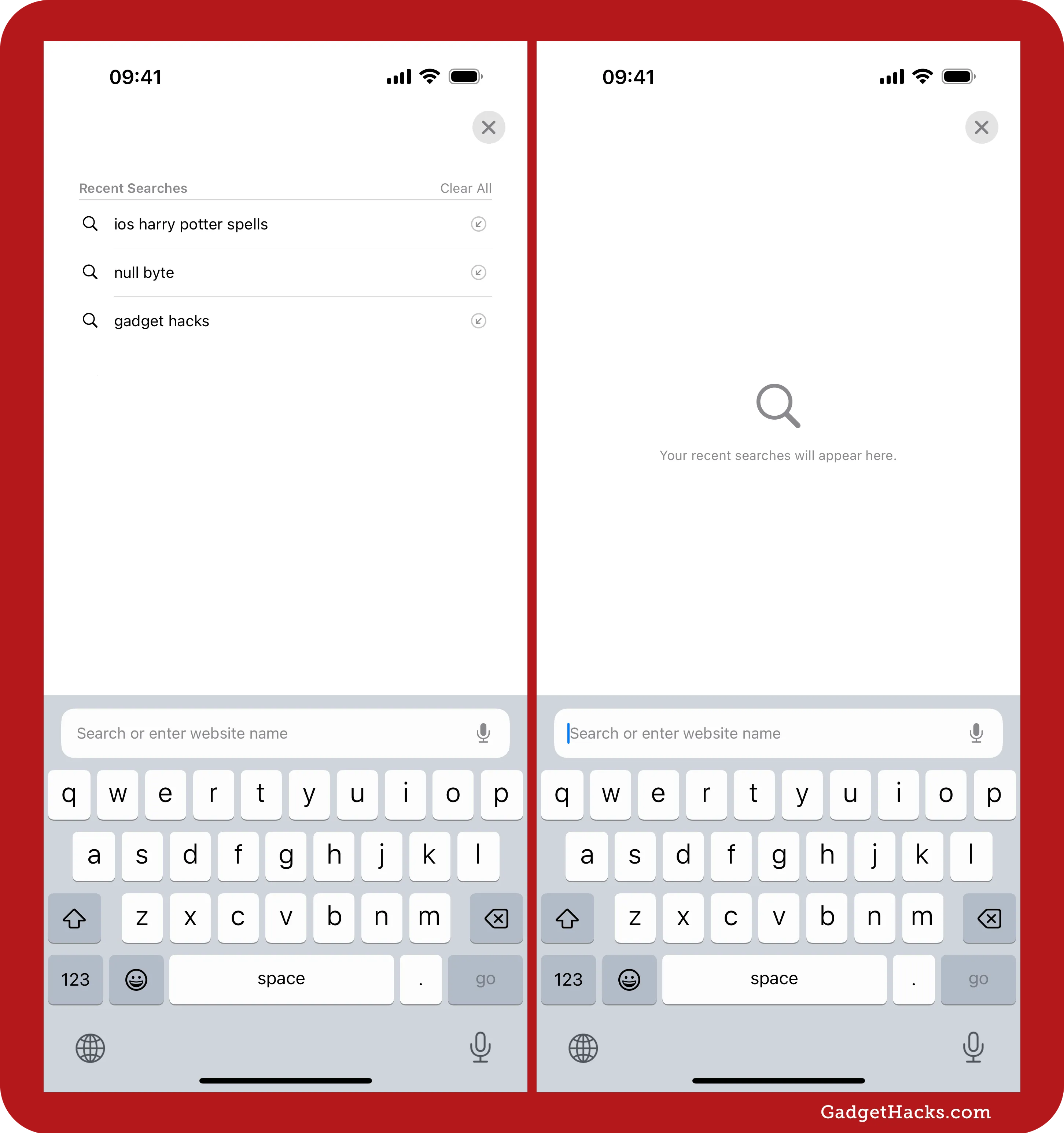
Better font compatibility in Safari in Lockdown Mode
If you are one of the few individuals who need to use Lockdown Mode, Apple’s ultra-secure protection mode for avoiding sophisticated cyberattacks and digital threats, you may notice that in Safari 18.4, more fonts may load correctly on websites. Safari now uses a “safe font parser” when Lockdown Mode is enabled. Instead of blocking all web fonts outright — which could break layouts or make text more challenging to read — Safari attempts to load them securely in a controlled way.
Previously, Safari relied on a strict list of “allowed” fonts in Lockdown Mode, blocking everything else. With the safe font parser, that list is no longer needed — Safari can now handle a wider range of fonts securely, without resorting to restrictive font whitelisting. The result is a more usable, visually consistent web experience without compromising on the heightened security Lockdown Mode provides.
Return to your inbox or folder in Mail when deleting or moving emails
In the Mail app’s settings, there’s a new option for Delete or Move Message Action in the Message List section. The default choice is View Next Message, but you can also select Don’t Select a Message, which returns you to the mail list you were in whenever you delete or move a message instead of just showing you the next one in the list.
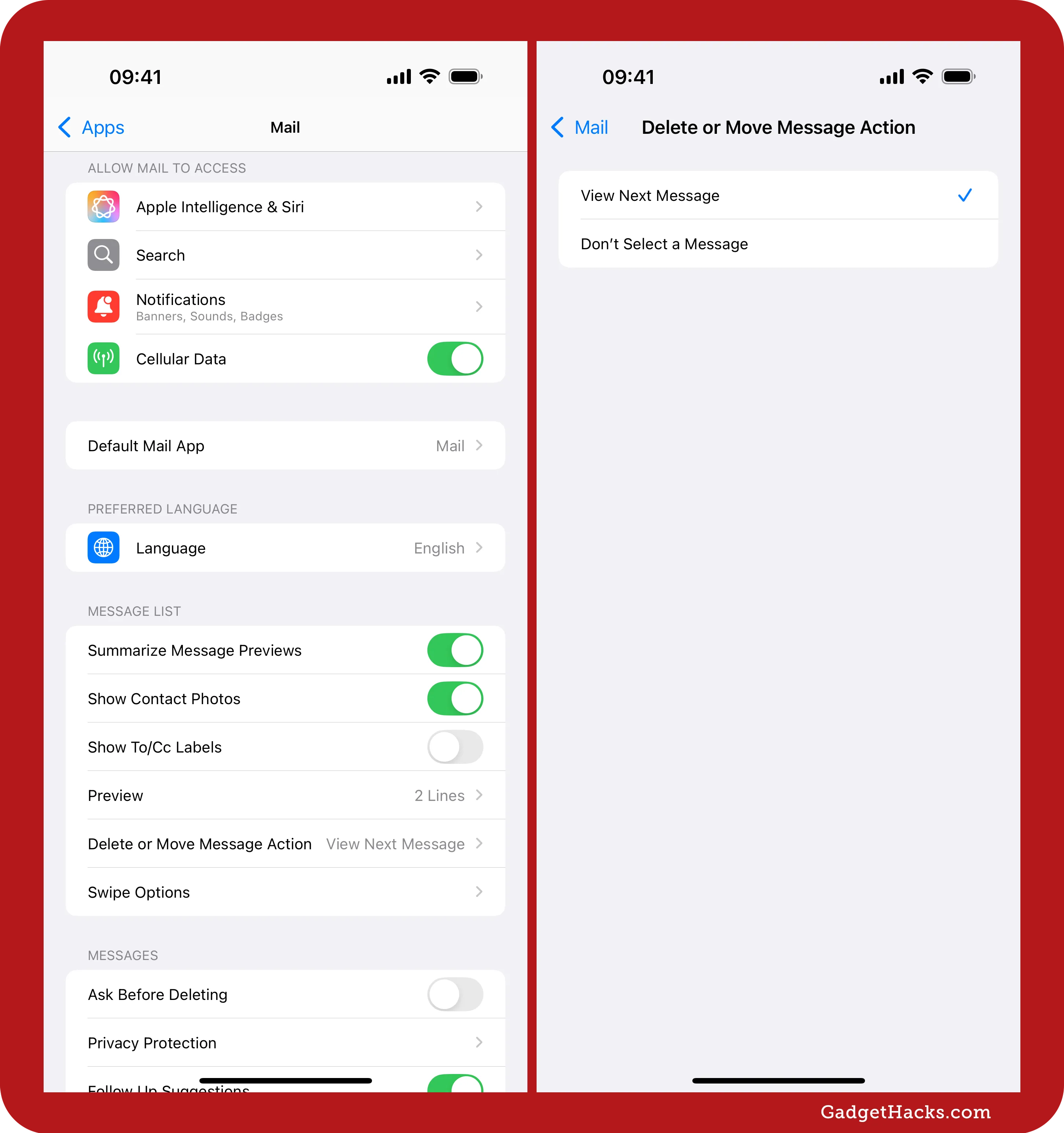
New skip animations in the TV app
In the TV app on iPhone, whenever you press either Skip button in the player controls, a new animation plays — the arrow rotates once in the selected direction, either clockwise or counterclockwise, before returning to its original state.
New Genmoji icon in the Emoji keyboard *
If your device supports Genmoji, you’ll see a new Genmoji icon on the Emoji keyboard when using apps like Mail, Messages, and Notes. Before, it only showed the colorful, grinning face of the Genmoji icon. Now, it also says “Genmoji” to eliminate confusion about what the button does.
Camera Control menu changes
If you have an iPhone 16 series model (not counting the new iPhone 16e), the Camera Control menu in the Settings app is slightly different. Instead of having all the apps that can be launched with the Camera Control button on the main page, it gets its own Camera App submenu in the Launch Camera section.
Additionally, the Require Screen On toggle is available. When on, your screen must be awake for any camera app to launch with Camera Control. Before, the option was only in Settings » Display & Brightness, but now it’s in both locations.
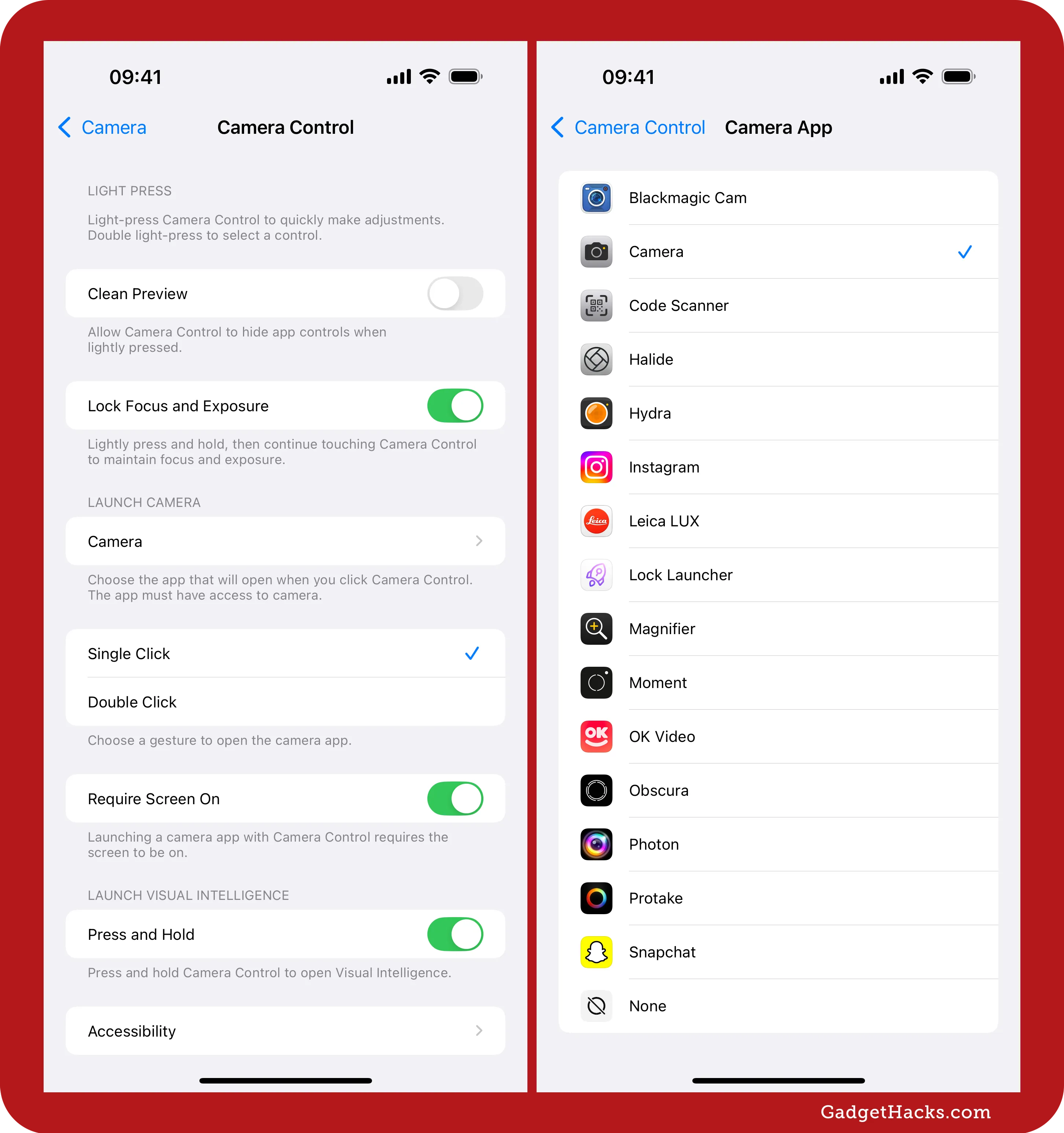
24-bit/48 kHz lossless and ultra-low latency audio for AirPods Max
On March 24, Apple confirmed that iOS 18.4, iPadOS 18.4, and macOS Sequoia 15.4 all include a firmware update for AirPods Max with USB-C. This firmware update brings 24-bit/48 kHz lossless audio and ultra-low latency audio to the headphones, significantly enhancing the listening and creative experience.
This update makes AirPods Max the first headphones to support both creation and mixing in Personalized Spatial Audio with head tracking, offering music producers and artists a high-fidelity, real-time audio environment in apps like Logic Pro.
In addition to music production, the update benefits gamers and livestreamers by reducing audio lag to match the performance of native device speakers.
The USB-C to 3.5 mm audio cable is also now available for $39, allowing broader connectivity options. AirPods Max, available for $549 in five colors (blue, midnight, orange, purple, and starlight), continue to evolve as a premium tool for both casual and professional audio use.
New settings actions for select apps in Shortcuts
The Shortcuts app also includes more settings actions for select Apple apps, offering the first significant clues about the upcoming Siri upgrades. These enhancements are built on App Intents, the same system that will power the next generation of Siri, enabling it to perform hundreds of new in-app and cross-app actions. Initially expected in iOS 18.4, these Siri upgrades now seem more likely to arrive in iOS 18.5 or later updates.
Despite the delay, you’ll see the following new actions in Shortcuts:
-
Books: Change Books Settings
-
Books: Get Books Settings
-
Calendar: Change Calendar Settings
-
Calendar: Get Calendar Settings
-
Freeform: Change Freeform Settings
-
Freeform: Get Freeform Settings
-
News: Change News Settings
-
News: Get News Settings
-
Reminders: Change Reminders Settings
-
Reminders: Get Reminders Settings
-
Safari: Change Safari Settings
-
Safari: Get Safari Settings
-
Voice Memos: Change Voice Memos Settings
-
Voice Memos: Get Voice Memos Settings
-
Weather: Change Weather Settings
-
Weather: Get Weather Settings
* Note that new settings for Maps and TV were also included but are no longer available.
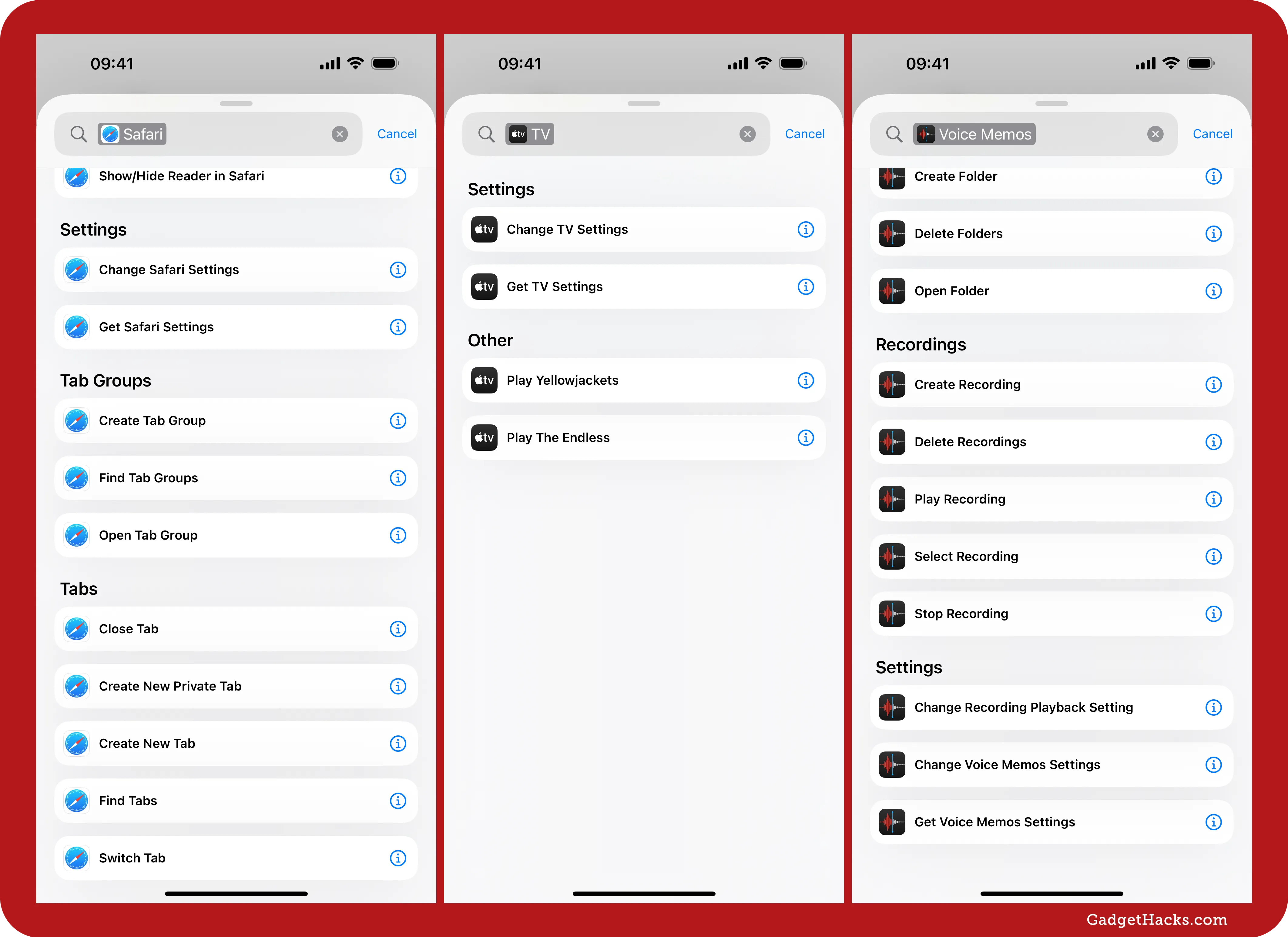
Here are a few examples of some of the settings actions you’ll find:
-
Safari:
-
AutoFill Use Contact Info
-
AutoFill Use Credit Cards
-
Block Pop-Ups
-
Close Tabs
-
Landscape Tab Bar
-
Open Links
-
Private Search Engine
-
Safari Suggestions
-
Search Engine
-
Search Engine Suggestions
-
Tab Bar Configuration
-
Tab Layout
-
-
Voice Memos:
-
Audio Quality
-
Clear Deleted
-
Location-based Naming
-
Stereo Recording
-
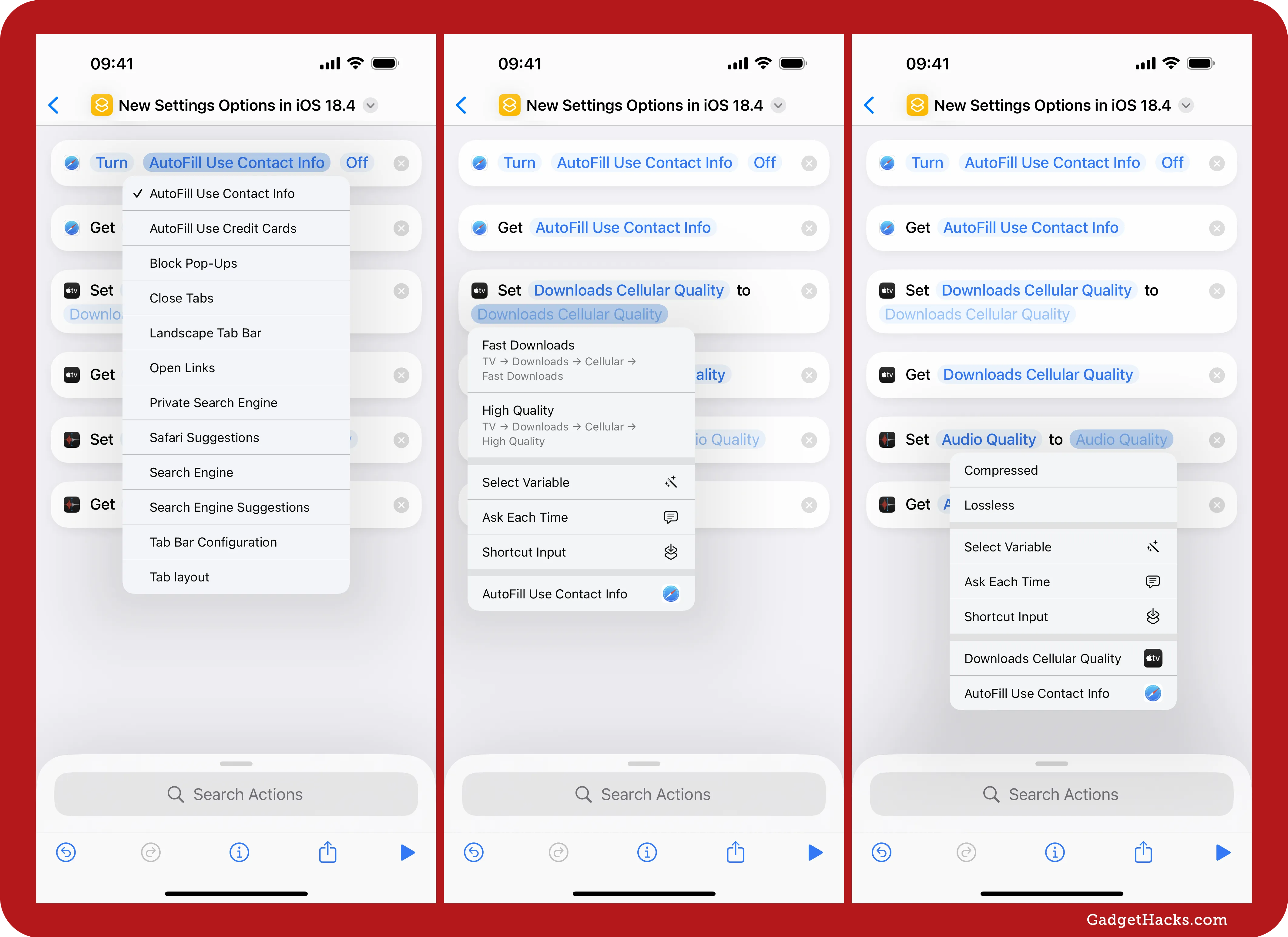
New Messages app action in Shortcuts
The Shortcuts app also has a new Open Conversation action. You can use it in your shortcuts to open a specific conversation in the Messages app. When you add the action, tap Conversation to bring up a list of your current message threads, then select the one you want. This action is backward compatible with iOS and iPadOS 18.3.1.
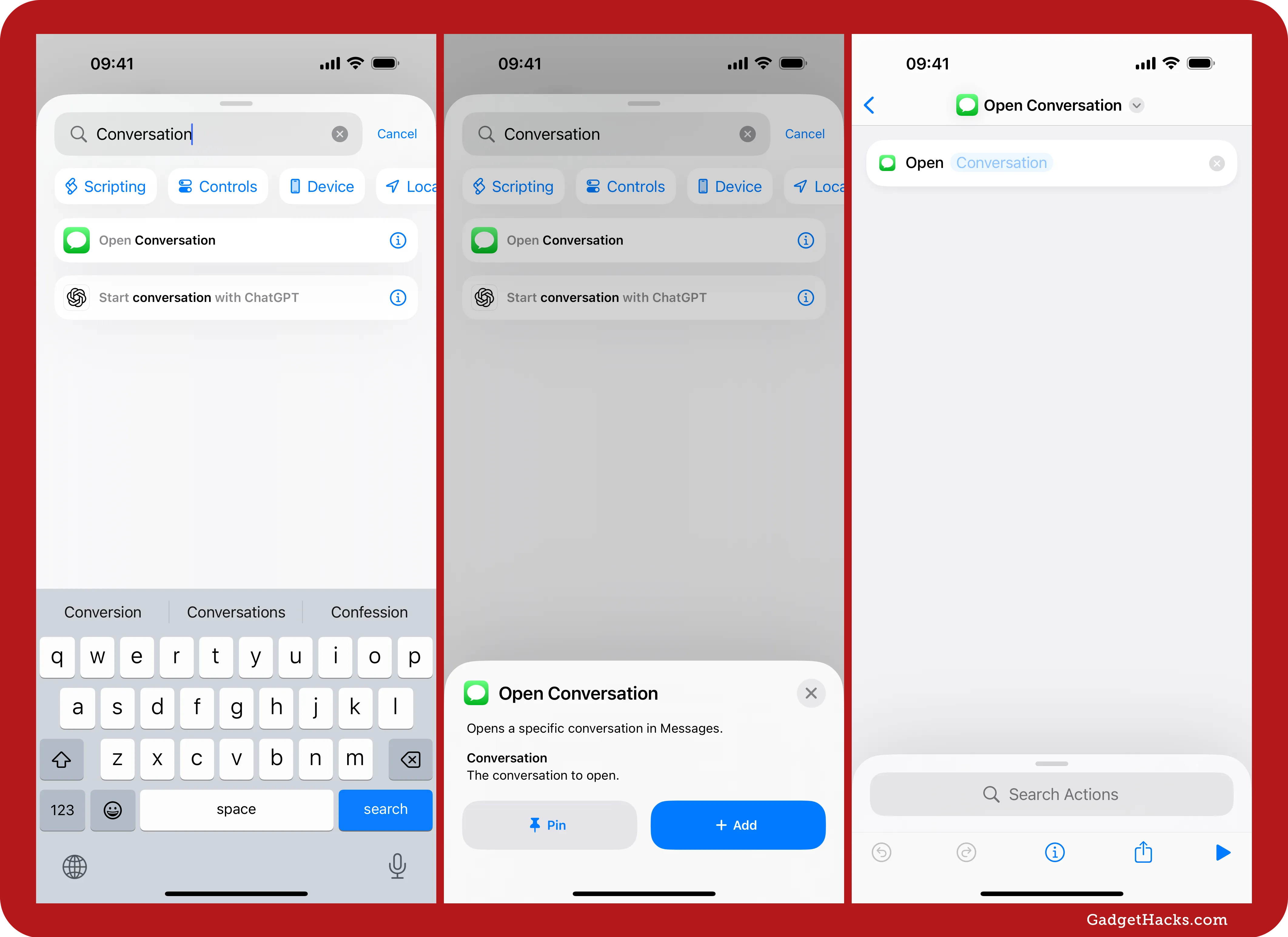
New Clock app actions in Shortcuts
The Clock app also has new actions in Shortcuts for its World Clock feature. These include Add City, which lets you add the specified city to Clock, and Remove City, which does the opposite. These actions are backward compatible across iOS and iPadOS 18 versions.
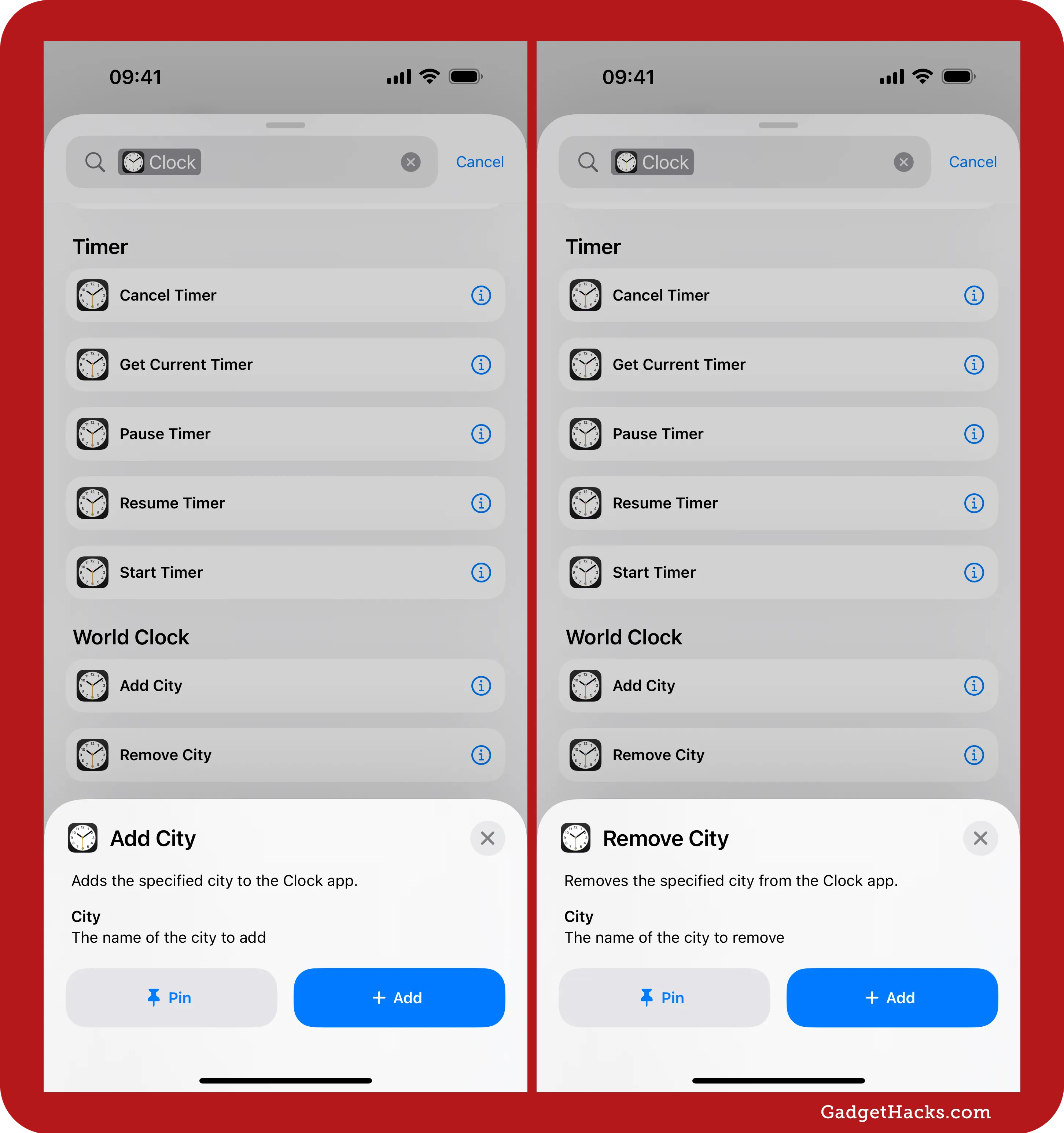
Updated UI for Connection Assistant
On supported iPhone models, when you navigate to one of the following locations in Settings to demo the satellite connection, you’ll see an updated interface for the Connection Assistant app. Instead of giving you Try Connecting to Satellite and Try Emergency SOS buttons right away, you can find them behind the new Satellite Connection Demo menu item.
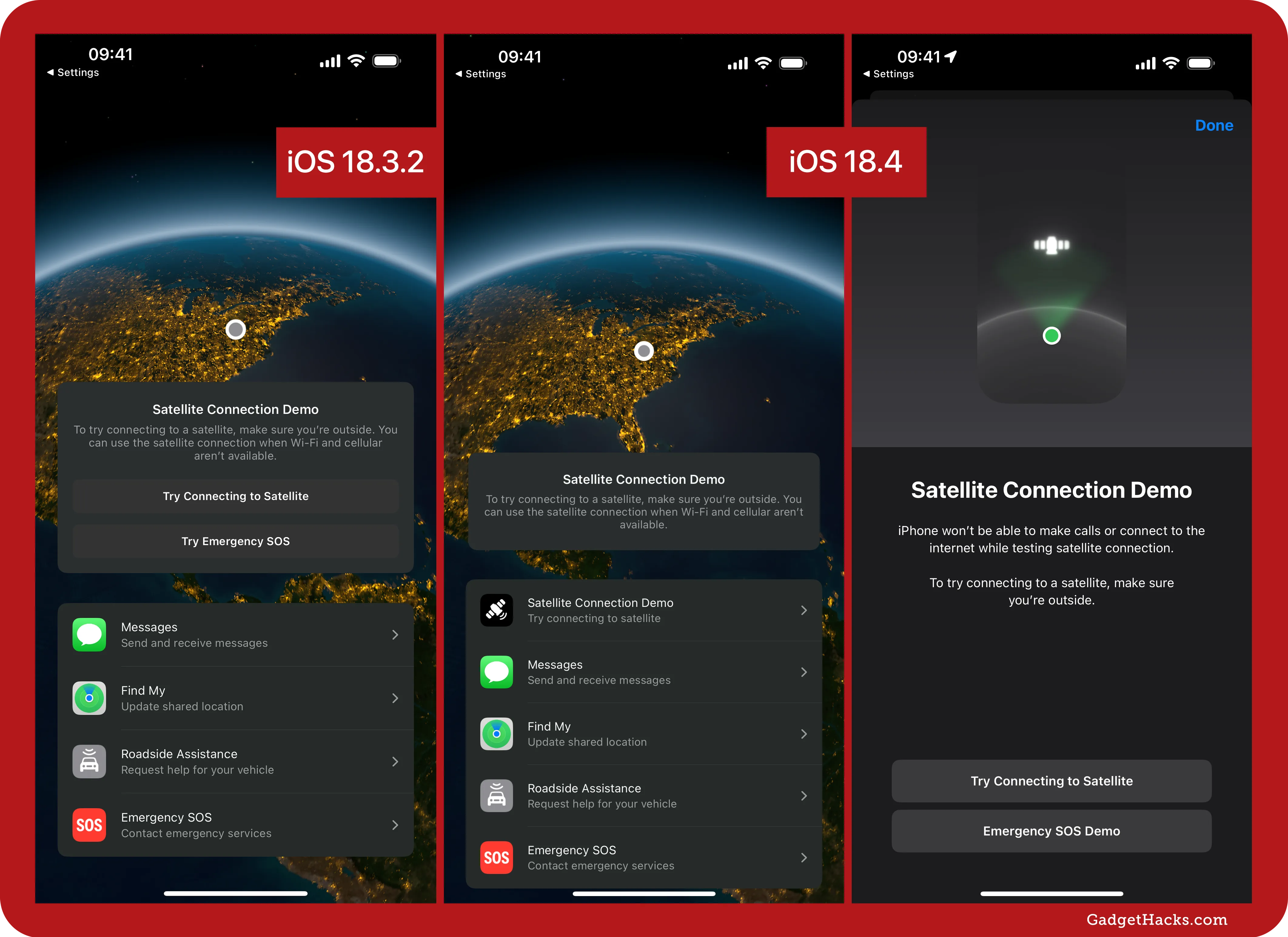
Indicator light changes with Dynamic Island
Previously, when the secure indicator light on an iPhone with Dynamic Island appeared outside the Dynamic Island, it would only show as an orange (for audio) or green (for video) dot, indicating that your microphone and/or camera was in use. Now, that dot is outlined in black, making the color stand out more and appear brighter as if it were a regular LED indicator light.
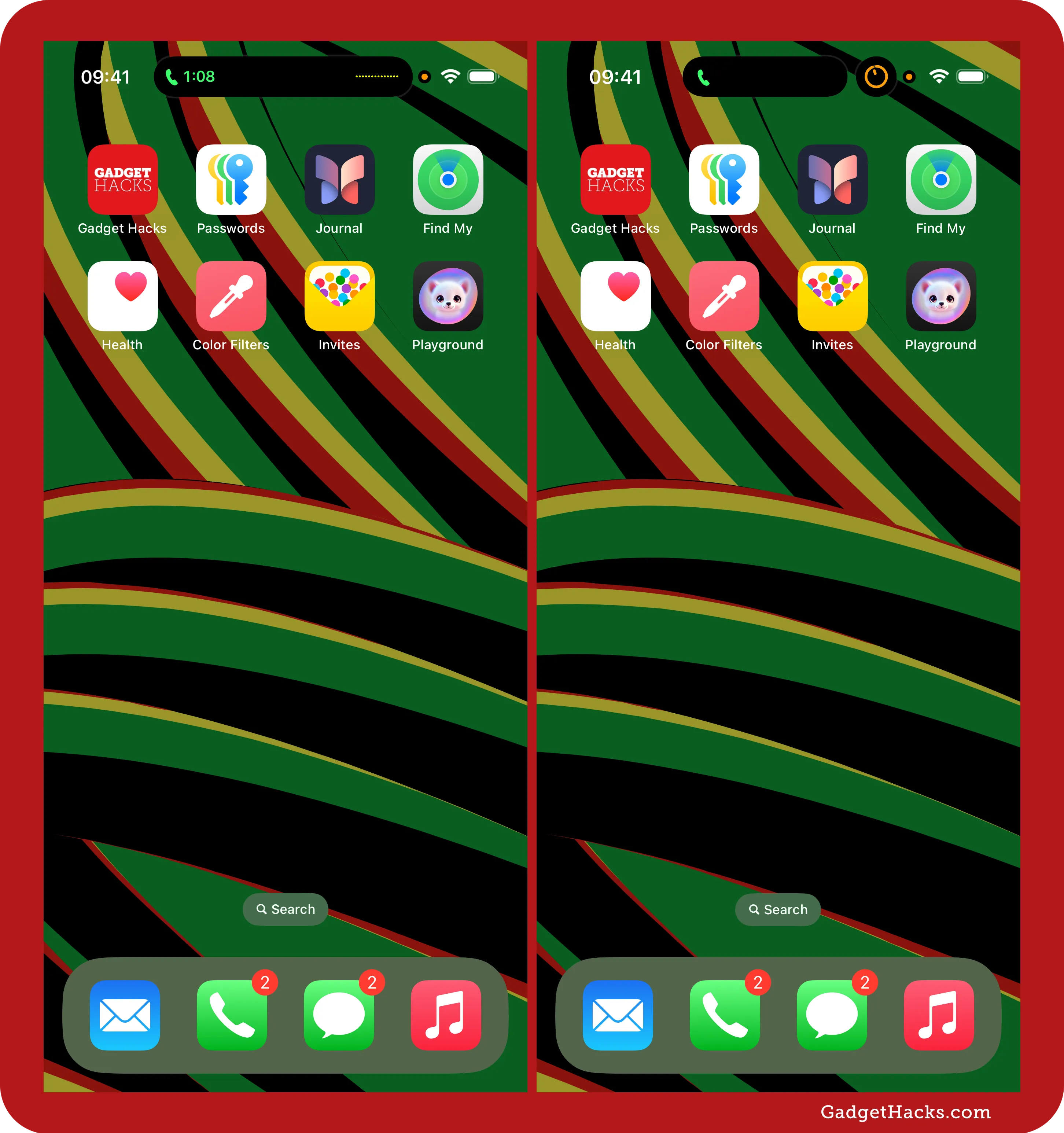
Color changes for Brightness, Volume, and Text Size controls
In the Control Center, the Brightness, Volume, and Text Size sliders always showed their icons in yellow, light blue, and dark blue, respectively. Now, the colors for each change to white as soon as the levels dip below the icons themselves.
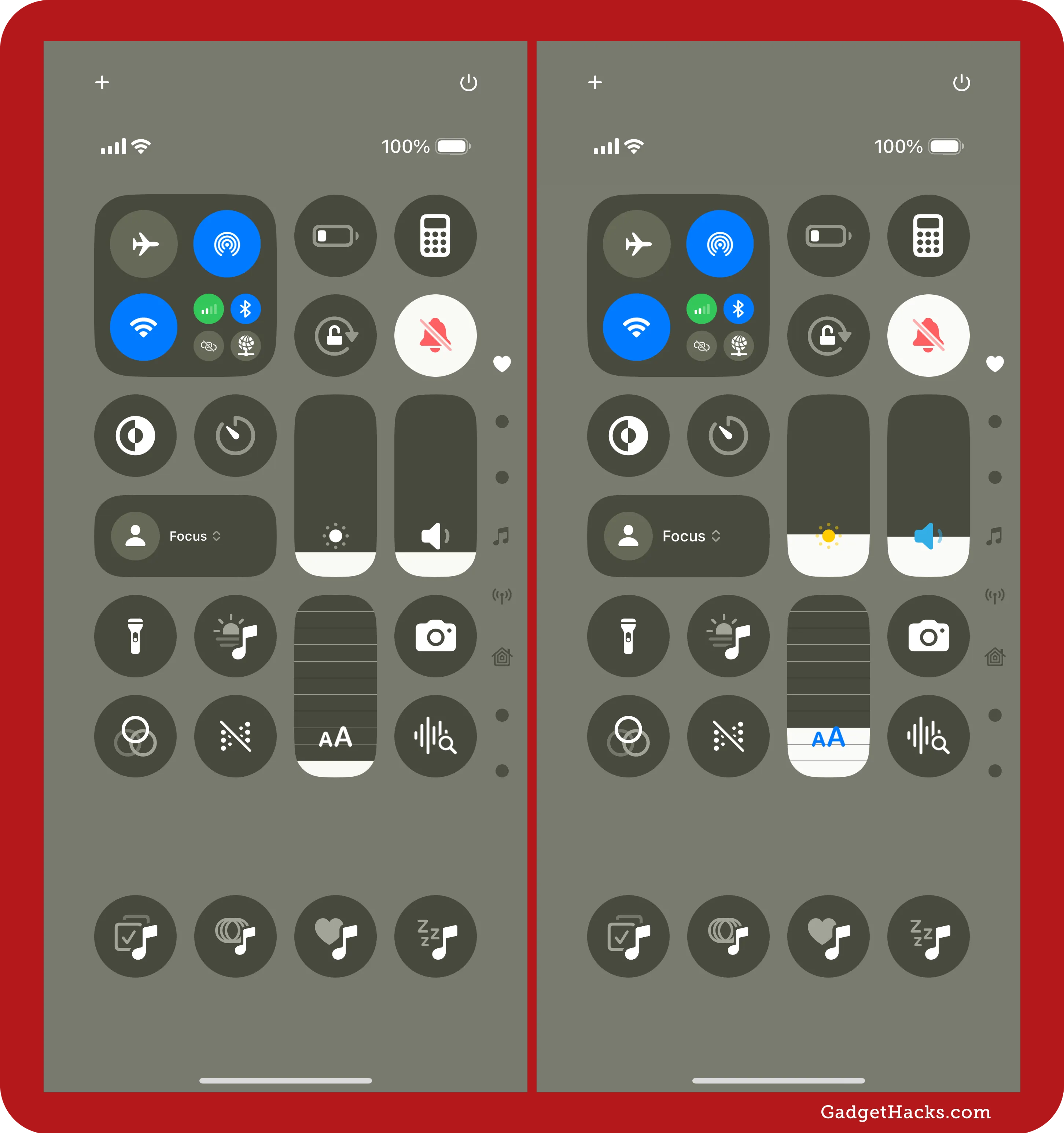
Actual signal strength for controls in Control Center
Also in the Control Center, you’ll notice that the Cellular control now shows an actual depiction of your device’s cellular signal strength instead of just showing you full bars. This makes it less confusing, especially when viewing the Cellular control when the signal strength isn’t shown in the status bar. If you have multiple lines and switch to a different one, the connection strength will update accordingly. The Wi-Fi control should also show the current signal strength.
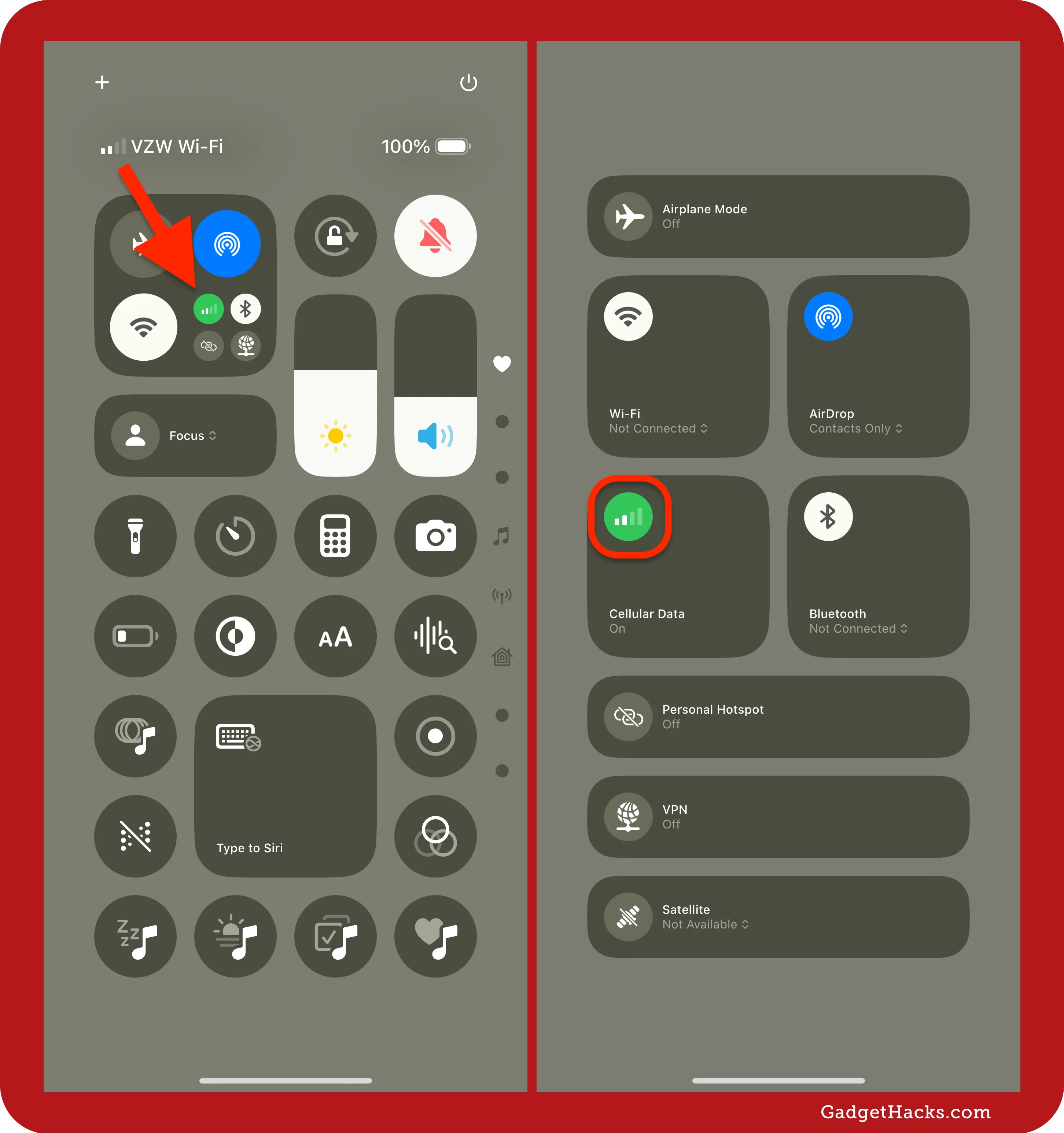
Focus arrows in Control Center
To clarify that tapping the Focus control in Control Center will open your list of focuses, Apple has added up/down chevrons next to the “Focus” label.
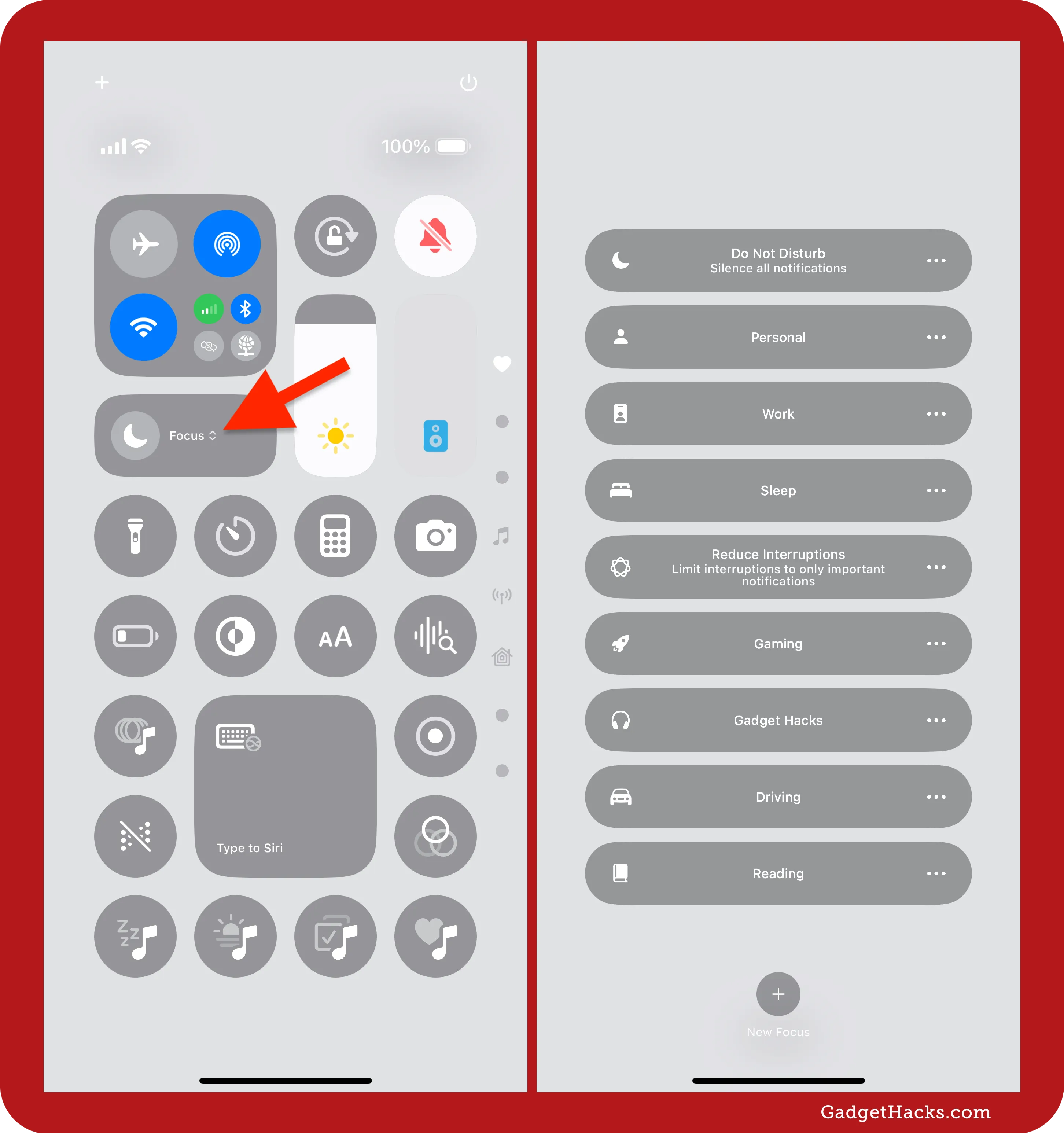
A new More (•••) menu in Apple Wallet
The Wallet app now has a More (•••) menu on the main view, which gives you quick access to Orders, Preauthorized Payments, and Settings.
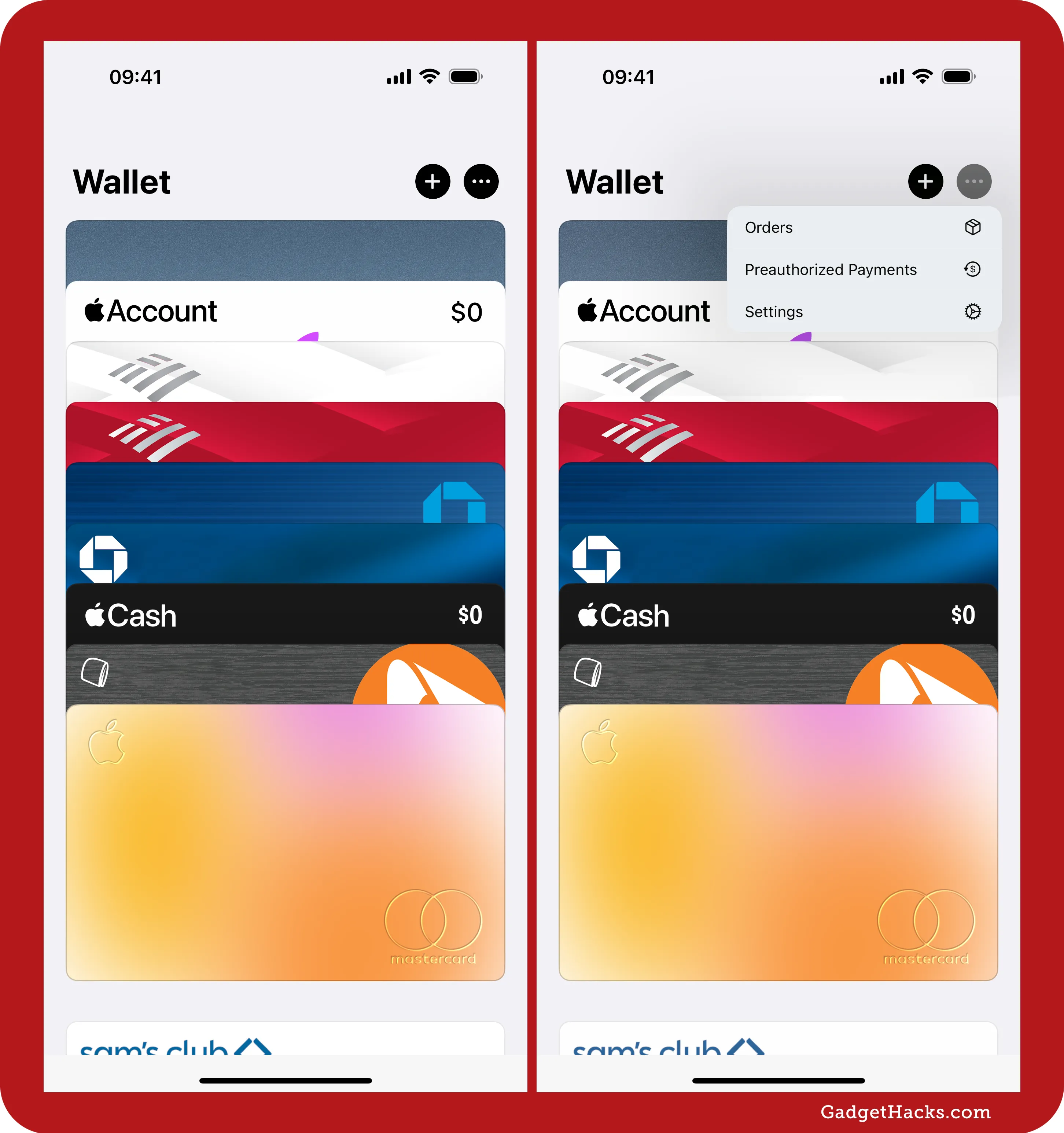
Reset your identifier for Voice Memos
There’s a new Reset Identifier option found in Settings » Apps » Voice Memos in the Privacy group. Toggling the switch on will, according to Apple’s notes, “reset the identifier used to report aggregate app usage statistics to Apple. The identifier will be reset the next time you open Voice Memos.”
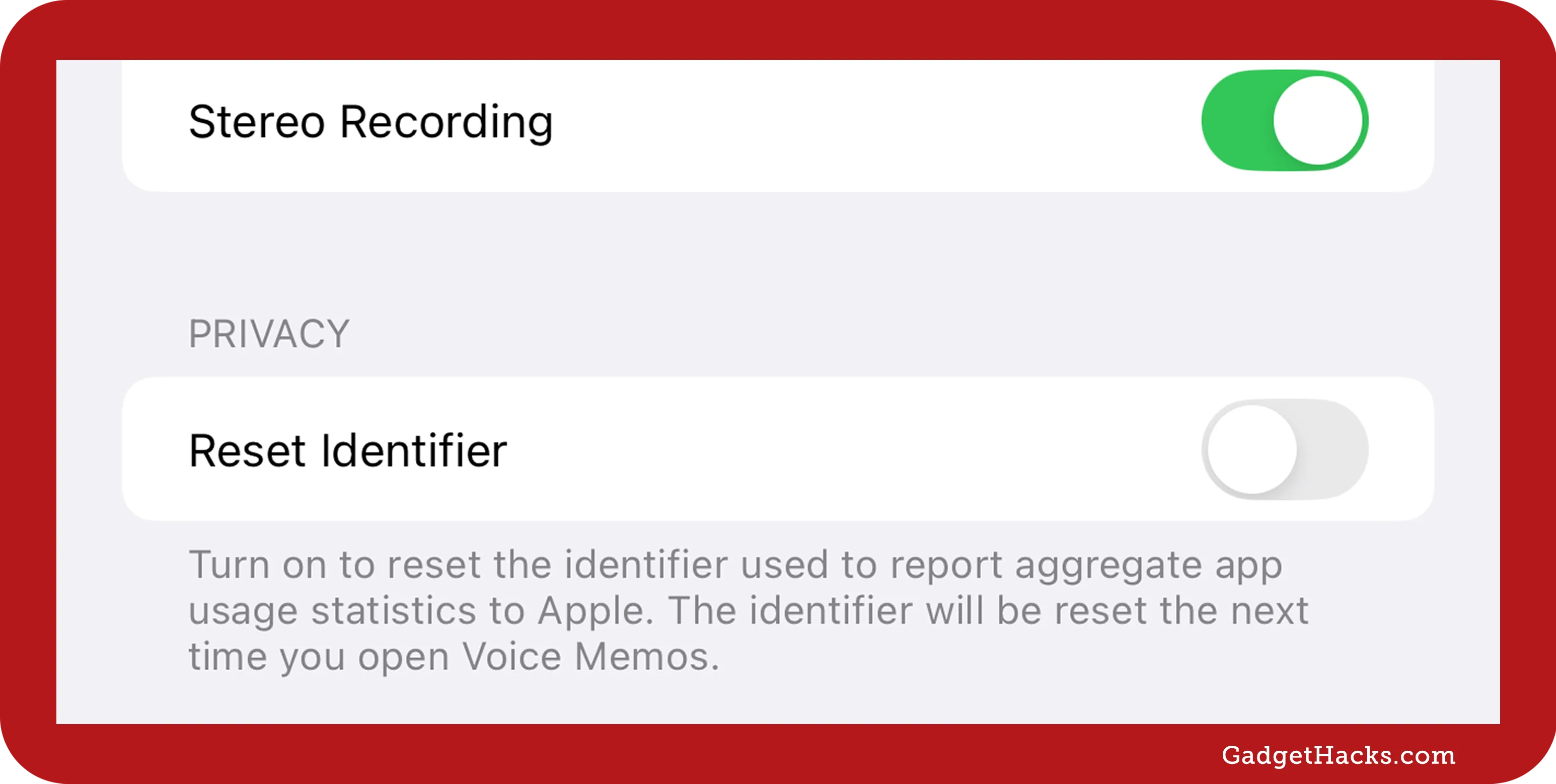
Controls setting for Verbosity in VoiceOver
In VoiceOver, there’s a new Controls option in Settings » Accessibility » VoiceOver » Verbosity. Open it up to pick between Speak Before, Speak After, and Don’t Speak. To clarify what this means, let’s use the Speak Hints toggle above the new Controls submenu to see what VoiceOver will say:
-
Speak Before: “Switch button — on — Speak Hints — double tap to toggle setting”
-
Speak After: “Speak Hints — switch button — on — double tap to toggle setting”
-
Don’t Speak: “Speak Hints — double tap to toggle setting”
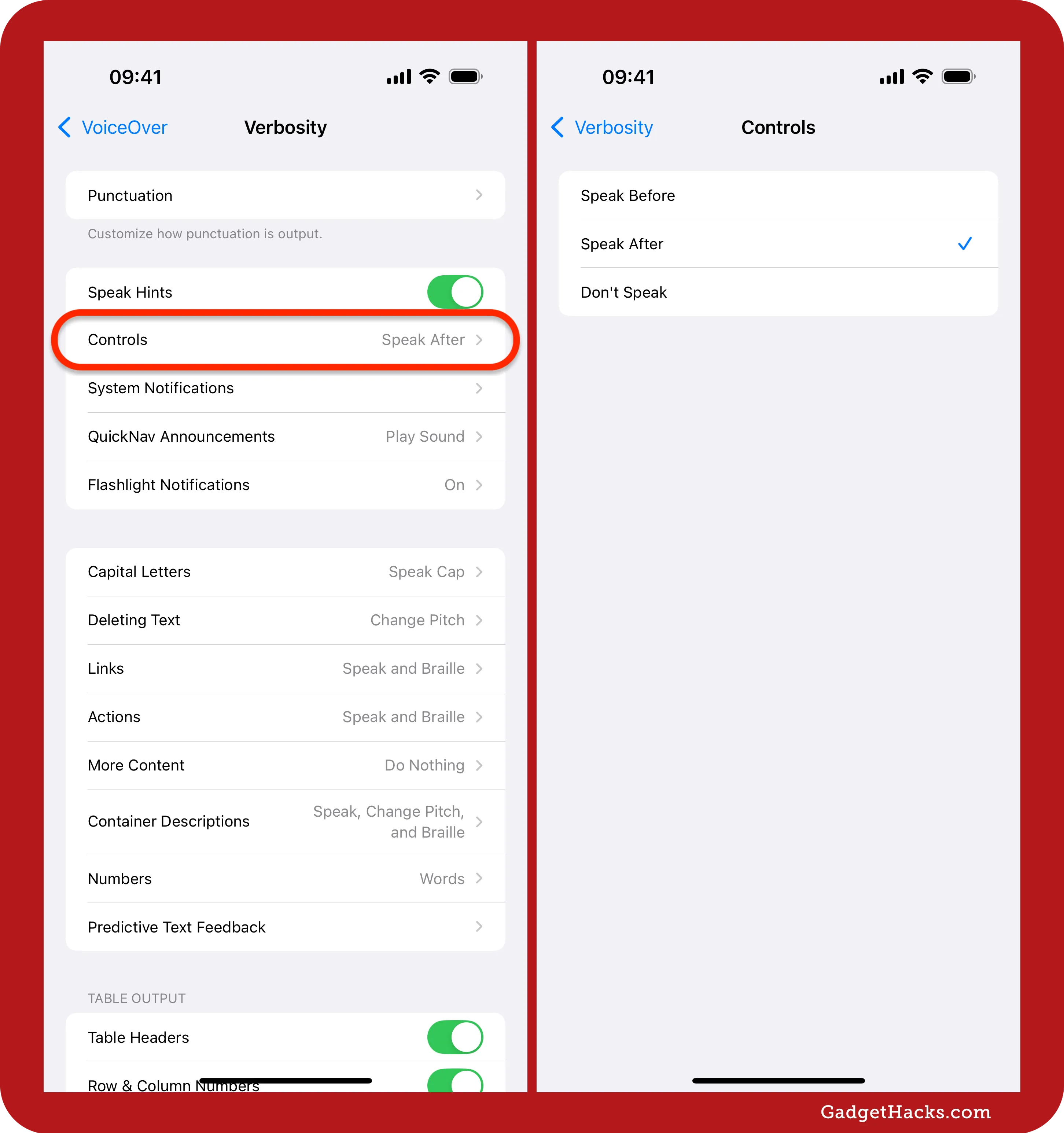
Smart Reply for third-party mail and messaging apps *
With Apple Intelligence, your recent emails and texts can be analyzed in Mail and Messages to provide you with contextually relevant smart replies when replying to message threads. These recommended replies appear above your keyboard; you just have to tap one to insert it into your message. With iOS 18.4 and iPadOS 18.4, third-party developers can now incorporate Smart Reply into their mail and messaging apps.
Generate reply suggestions by using Apple Intelligence and put selected text into your text UI.
Apps can use Nearby Interaction during Live Activities in the background
According to Apple’s release notes, “Apps can now use Nearby Interaction while in the background to perform Ultra Wideband ranging, if the app starts a Live Activity as it goes to the background.”
Nearby Interaction is a framework that enables Apple devices with Ultra Wideband (UWB) technology to determine the position of nearby devices in real-time, providing direction and distance measurements. This technology allows apps to create interactive and intuitive experiences that seamlessly integrate physical proximity into digital interactions. Examples include augmented reality (AR) games, precise location tracking in rideshare apps, and fluid device-to-device transitions like transferring audio between an iPhone and a HomePod mini. By leveraging high-frequency UWB signals, Nearby Interaction delivers dynamic and responsive experiences, enhancing tasks with continuous feedback through visual, auditory, and haptic cues.
Age range step during setup
When setting up a fresh install of iOS 18.4 and iPadOS 18.4, you’ll see an Age Range step after the Data & Privacy screen. Here, you select the intended user’s age: Child (12 or younger), Teen (13 to 17), or Adult (18 or older). The description states, “This information will help iPhone set up parental controls and safety features.”
Choosing Child will ask you to connect to your family account, while Teen or Adult will ask you to set up Face ID or Touch ID.
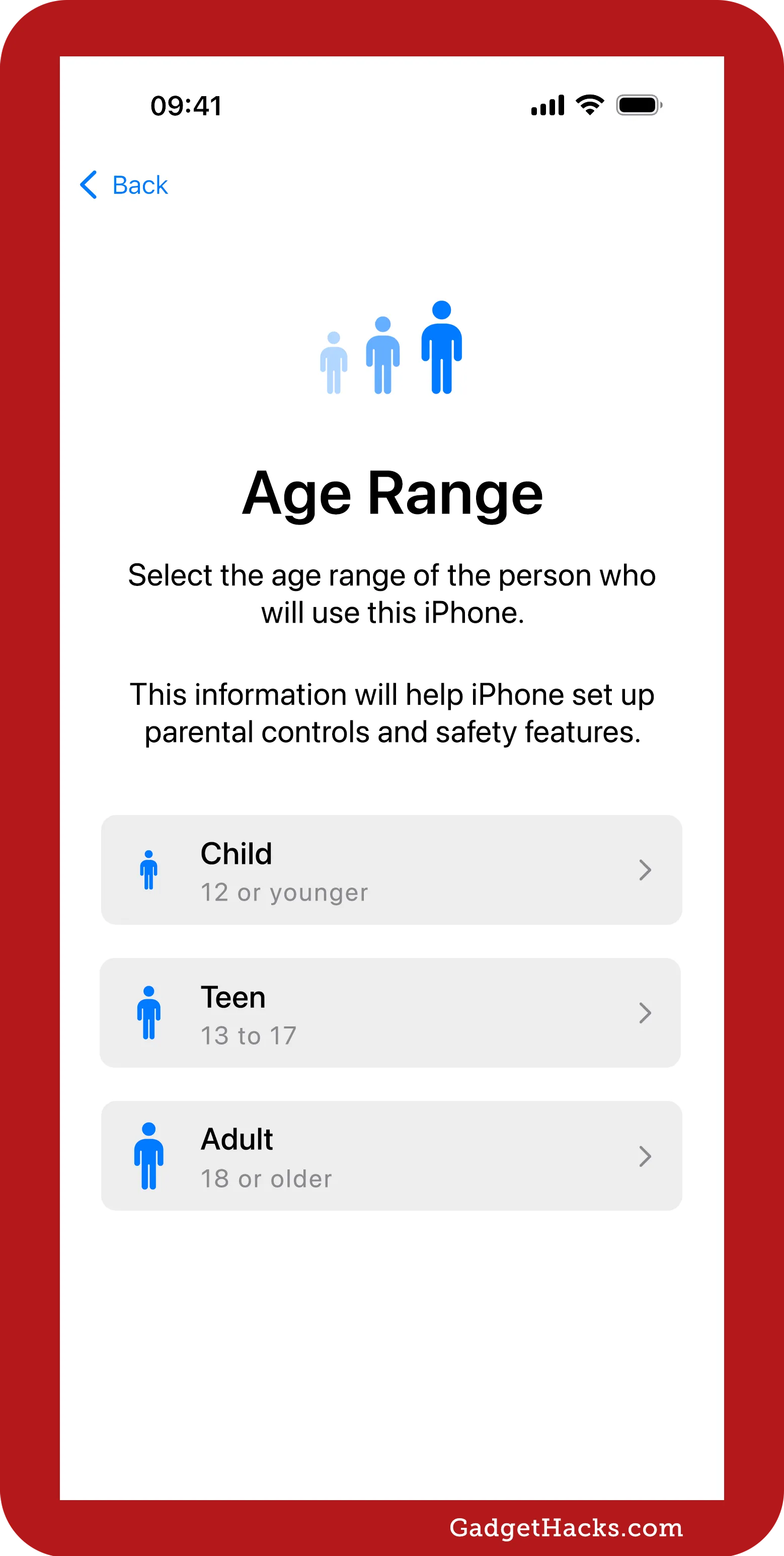
Matter robot vacuum support in Home
Apple started laying the groundwork for robot vacuum support in Home in iOS 18.3, and iOS 18.4 finally delivered. As long as the robot vac officially supports Matter, like the SwitchBot S10 Robot Vacuum and Mop, it should work with the Home app. Other robot vacs, like the Roomba Combo 10 Max, Ecovacs Deebot X2 Combo, Dreame X50 Ultra, and Roborock S8 MaxV Ultra, plan to add Matter support in the near future.
Vision Pro app
If you’re one of the few people who own an Apple Vision Pro, there’s now a companion Vision Pro app for your iPhone similar to the Watch app for Apple Watch devices. With it, you can queue downloads, discover new spatial content, find tips, and access device info. It features a Discover page with curated recommendations and a My Vision Pro page for tips, system details, and ZEISS Optical Inserts management.
Starting in April, Apple Vision Pro users will be able to queue apps and games to download, discover new spatial content and experiences, easily find helpful tips, and quickly access information about their device from their iPhone with the new Apple Vision Pro app. The app will appear for Vision Pro users when they update their iPhone to iOS 18.4, and it can also be downloaded from the App Store.
The Discover page offers curated recommendations for new and noteworthy experiences available on Apple Vision Pro. Users can quickly see popular apps and games on the App Store; nearly 300 3D movies, Apple Immersive titles, and more video content on the Apple TV app; and the latest spatial photos, spatial videos, and panoramas featured in the Spatial Gallery [3D movie availability varies by country or region]. New Apple Immersive titles include “Ice Dive” from the Adventure series; “Sharks” from the Wild Life series; and Man vs. Beast. “Arctic Surfing” — the latest episode of Boundless — debuts worldwide today, while the next episode of Adventure, “Deep Water Solo,” debuts next Friday, February 28.
On the My Vision Pro page, users will find tips for getting the most out of Apple Vision Pro; can easily access information such as their current visionOS version and device serial number; and set up Personalized Spatial Audio. Users with vision correction needs will be able to store and view the App Clip code for their ZEISS Optical Inserts in the Apple Vision Pro app. — Apple
The app also lets you start a guest user experience on your Apple Vision Pro, allowing you to share spatial computing experiences with controlled app access and a 30-day eye/hand setup save. With visionOS 2.4, sessions can start from a nearby iPhone or iPad, allowing app selection and View Mirroring with AirPlay for easy guidance.
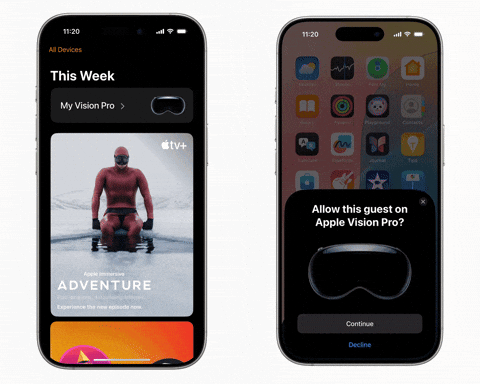
Spatial Gallery app
In visionOS 2.4, Apple also gives Vision Pro users a new Spatial Gallery app, a central hub for spatial photos, spatial videos, and panoramas.
Bug fixes
As with almost any update, iOS 18.4 and iPadOS 18.4 have bug fixes that address users’ issues and problems. We won’t know any of these fixes until the software is officially released, so stay tuned.
Security updates
Like bug fixes, there will likely be some security vulnerabilities that Apple patches on iOS and iPadOS. And we also won’t know what any of them are until the official software release.
Other features you’ll get with iOS 18.4
-
After hitting Options on a notification summary, Turn Off “[App Name]” Summaries now shows as Don’t Summarize. *
-
Developers have access to a new Scroll To Text Fragment Feature Detection switch in Safari’s experimental WebKit features menu, which allows them to use JavaScript to check whether Scroll To Text Fragments are supported on a particular website. (This also appears on iOS 18.3.2 now, but it’s disabled by default, whereas it’s on by default on iOS 18.4.)
-
There are also a few other changes in the WebKit Feature Flags menu in Safari’s settings:
-
If you’re setting up a new Mac running macOS 15.4 or later, you can now use your iPhone or iPad for proximity-based setup. This makes the process faster and easier, just like it already is when setting up a new iPhone or iPad.
-
There are new SF symbols, including a new rays design, an NFC app icon, a baby, a baby with a bow, a Michelin key logo, a music note circled in a half-solid-half-dotted line, and a diagonally split shield.
-
If you have more than one line on your iPhone, there’s now a double-sided arrow next to the line indicator in the Phone app, making it clearer that you can tap it to switch lines quickly.
-
The updated Mail app with categories is now available on iPad and Mac, not just iPhone.
-
There’s a mention of a new Shazam Exclusive feature that we may see in the near future.
-
Apple added support for iOS and iPadOS system extensions for apps, though it’s unclear what this means for the end user.
-
Apple Intelligence may also support Google Gemini in addition to ChatGPT, according to code found by Aaron Perris on X. *
-
According to Threads user Jace Craft-Miller, larger CarPlay displays may be able to fit three lines of apps instead of two, making better use of screen real estate.
-
Code unearthed by 9to5Mac shows that we may soon be able to switch eSIMs from iPhones to Android devices and vice versa.
-
The footer text for Add Audio in Calls via Settings » Accessibility » Audio & Visual changed from “Any audio from apps, along with microphone input, will be audible during a call. Muting the microphone will silence all audio.” to “When you allow apps to include audio in video and voice calls, both audio and microphone input will be added to a call. Muting the microphone will silence all audio.”
New features from the beta that disappeared
Not everything that appeared during the beta testing period made it to the final version. Here’s what didn’t make the cut:
Double-tap and triple-tap notifications for Back Tap
During early versions of the iOS 18.4 beta, the Back Tap feature for iPhone showed a Double Tap Detected or Triple Tap Detected banner briefly to let you know that the gesture was successful. You could disable the notification via Settings » Accessibility » Touch » Back Tap » Show Banner. However, the banner no longer exists on the latest iOS 18.4 version.
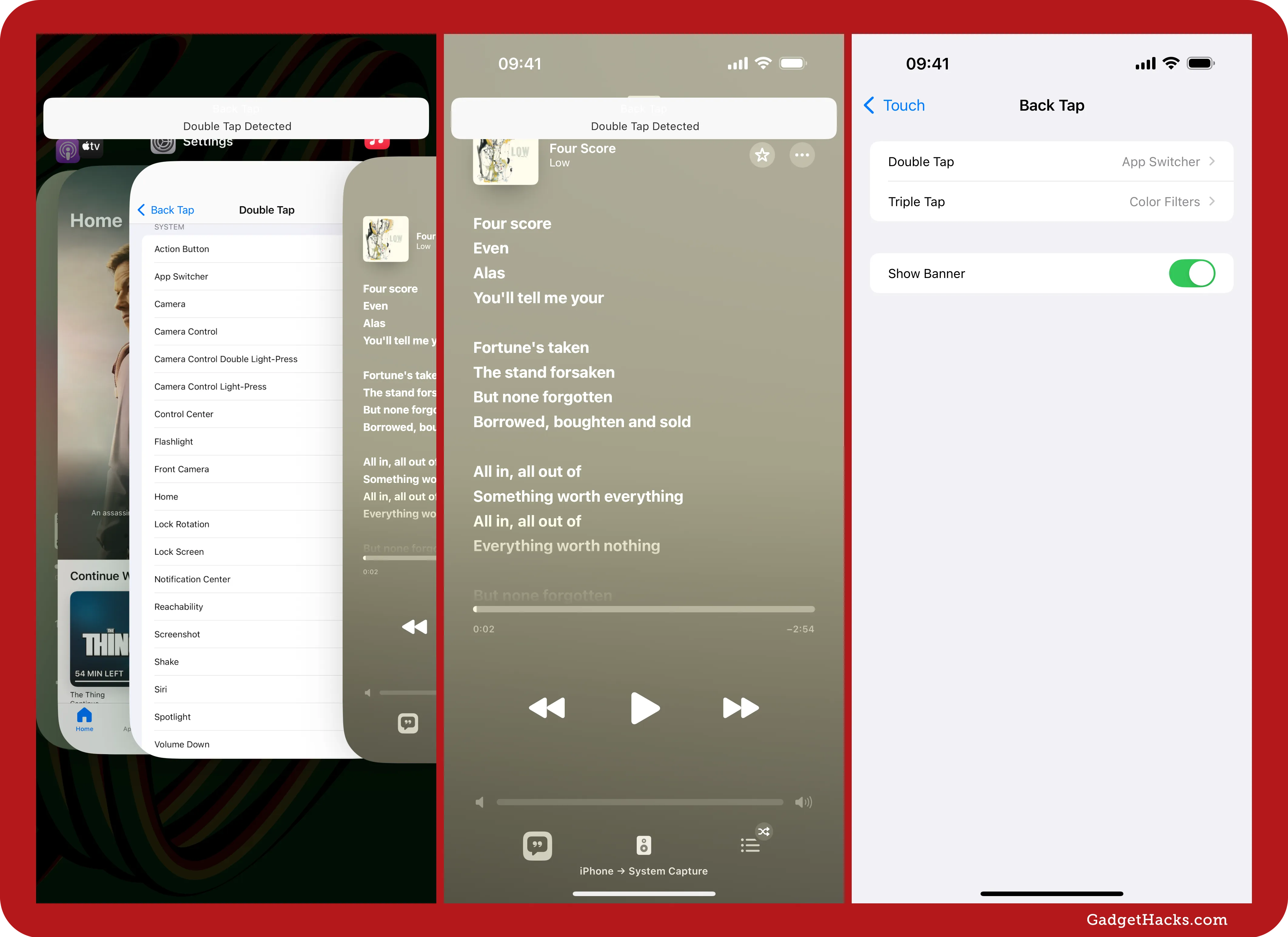
New open animations in the Shortcuts app
In earlier iOS 18.4 betas, tapping the Edit (•••) button on a shortcut in the Shortcuts app triggered a subtle visual change: the shortcut’s card would appear to expand and transition smoothly into the full-screen editor. However, this animation no longer appears in the latest software version. Previously, the editor simply slid up from the bottom of the screen, and that’s how it works still.
New settings actions for select apps in Shortcuts
While the Shortcuts app does includes more settings actions for select Apple apps, some of the options were cut from the latest software versions, including the first-ever actions for the TV app. Here’s what’s missing:
Here are a few examples of some of the settings actions you could find:
-
TV:
-
Allow AV Adapter Downloads
-
Audio Language
-
Continue Watching Display
-
Default Languages for Subtitles
-
Downloads Cellular Quality
-
Downloads Wireless Quality
-
Purchases and Rentals
-
Show Sports Scores
-
Streaming Cellular Quality
-
Streaming Wireless Quality
-
Use Cellular Data for Downloads
-
Use Cellular Data for Streaming
-
Use Play History
-
‘Done’ switched to a back button in the Shortcuts editor
Another minor change to the Shortcuts app that didn’t make the final cut of iOS 18.4 replaced the Done button inside the editor with a back button. The latest software changed back to the Done button.
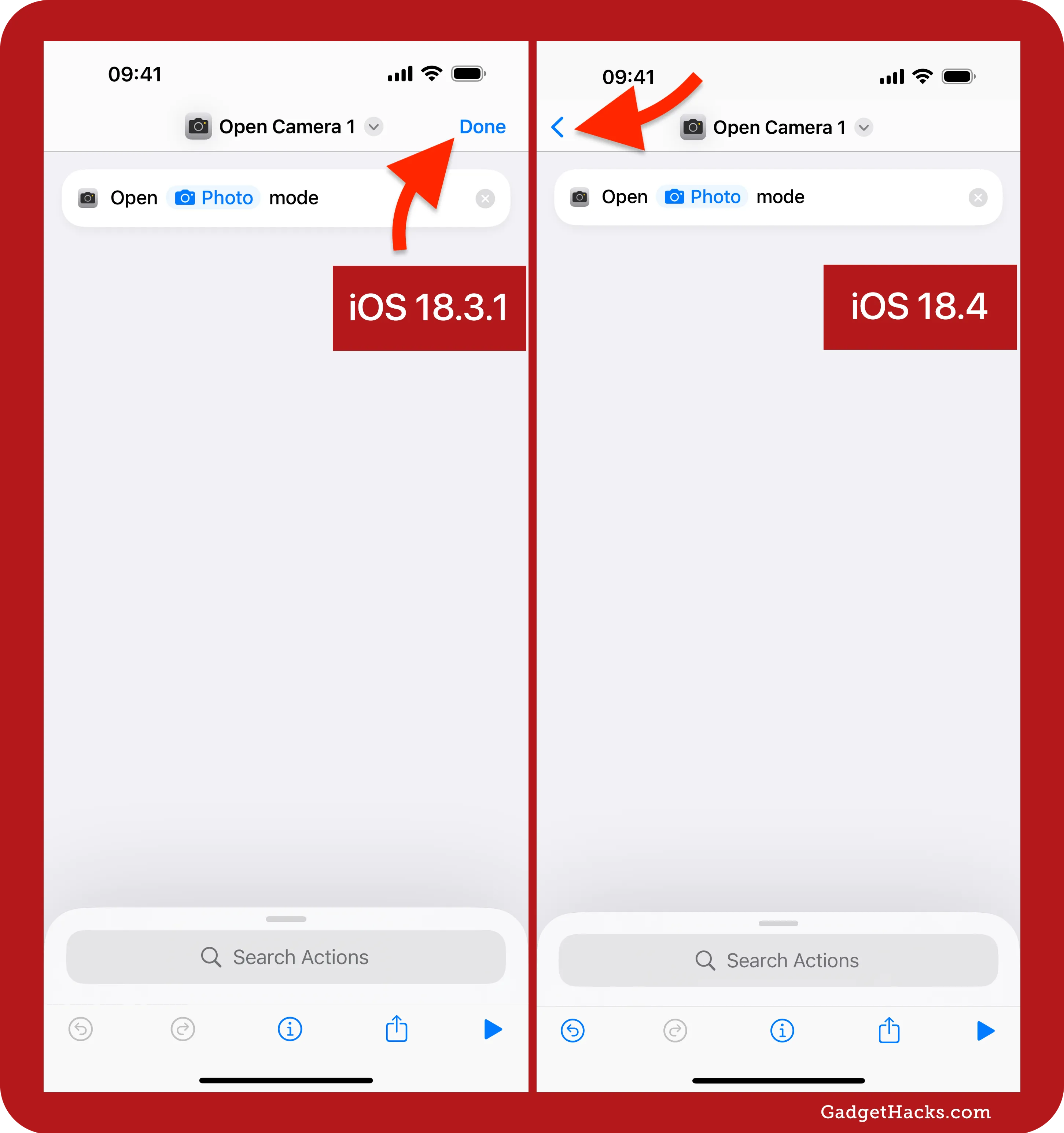
Always Use Siri Sounds setting for VoiceOver
If you use VoiceOver on your iPhone or iPad, you might be sad to know that early iOS 18.4 betas included a new Always Use Siri Sounds option via Settings » Accessibility » VoiceOver » Audio. When on, the default behavior, Siri would play a sound whenever it started listening.
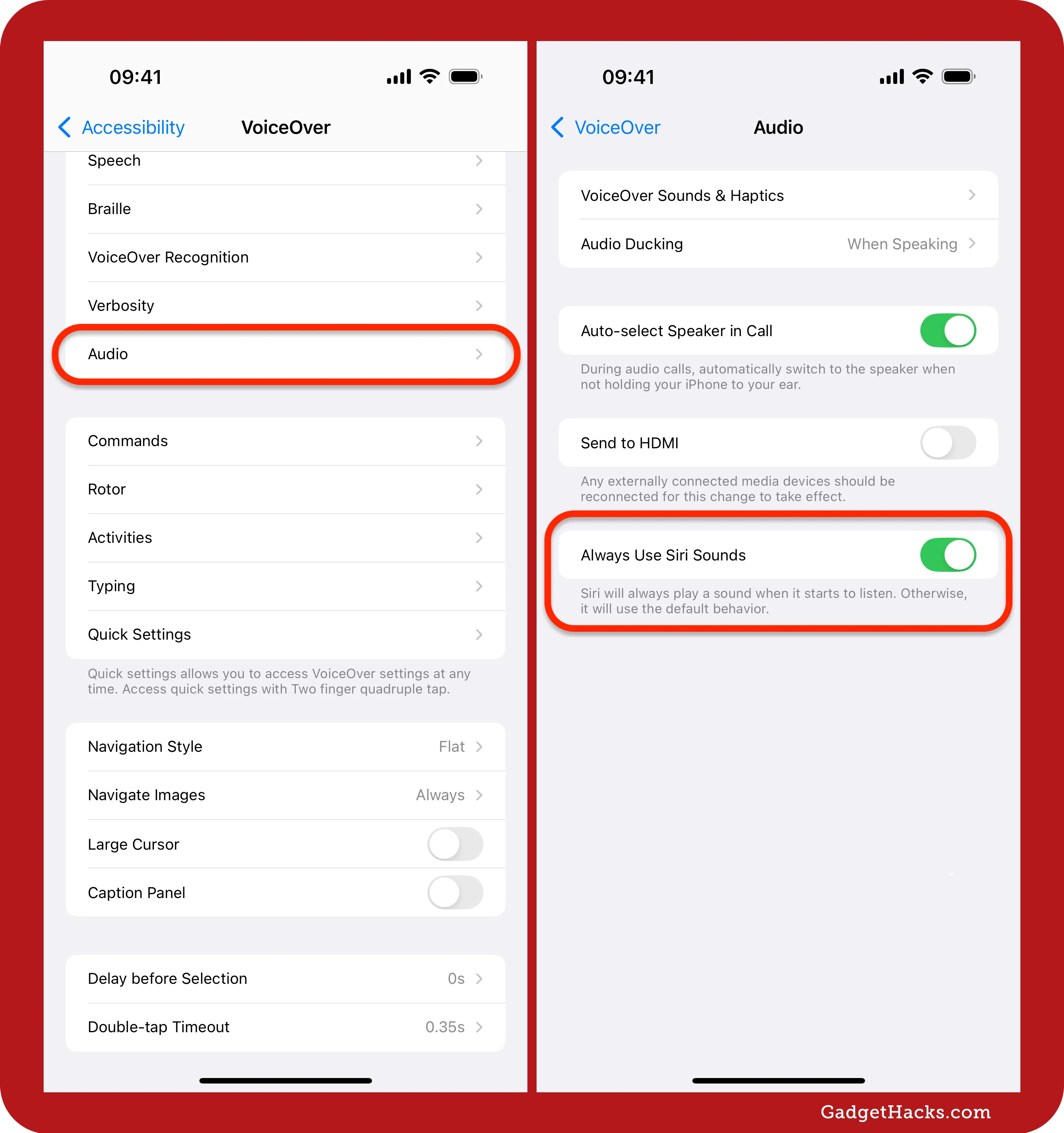
Don’t Miss: iOS 18.3 Has 18+ New Features and Changes — Here’s What’s New
Cover image, screenshots, and GIFs by Gadget Hacks.